Lỗi Working offline trên Outlook khiến bạn không thể gửi và nhận mail mới. Chuyên trang Microsoft gợi ý cách để sửa lỗi working offline..
Các ứng dụng Microsoft Office như Outlook có rất nút chức năng trên thanh Ribbon. Các nút giúp bạn truy cập các tùy chọn nhanh chóng. Nhưng đôi khi việc nhấp nhầm vào một biểu tượng nhỏ có thể khiến bạn phát điên. Đó có thể là lỗi Working Offline trên Outlook app (Làm việc ngoại tuyến). Chuyên trang Microsoft hướng dẫn bạn một số cách để khắc phục lỗi Working Offline trên Outlook.
Chế độ làm việc Working Offline và Online trên Outlook
Nhiều tổ chức lựa chọn Microsoft Exchange làm máy chủ (mail server) và phân phối email thông qua các ứng dụng khách như Outlook. Bất cứ khi nào bạn khởi chạy Outlook, trước tiên nó sẽ kết nối với Exchange Server và bắt đầu tải xuống các email của bạn. Bạn có thể xem trạng thái kết nối ở thanh trạng thái dưới cùng.
Khi được kết nối, nó sẽ hiển thị cho bạn ngày cập nhật cuối cùng (cập nhật) và "Connected to: Microsoft Exchange".

Nếu bạn đang ngoại tuyến, trạng thái sẽ hiển thị "Working Offline". Trạng thái cập nhật sẽ hiển thị một số ngày / giờ cũ hoặc chưa được cập nhật.

Đôi khi, bạn cũng có thể thấy thông báo là "Disconnected".

Làm sao sửa lỗi Working Offline trên Outlook?
Vô hiệu hóa chế độ Working Offline mode
Ứng dụng Outlook cho phép bạn làm việc offline hoặc online. Di chuyển tới danh mục "Send / Receive" và tìm tới tùy chọn "Work Offline" dưới cùng bên phải, dưới nhóm "Preferences". Cần đảm bảo là bạn không vô tình đã chọn vào tùy chọn này. Khi ngoại tuyến, biểu tượng này sẽ hiện màu xám và sẽ trở lại bình thường khi online
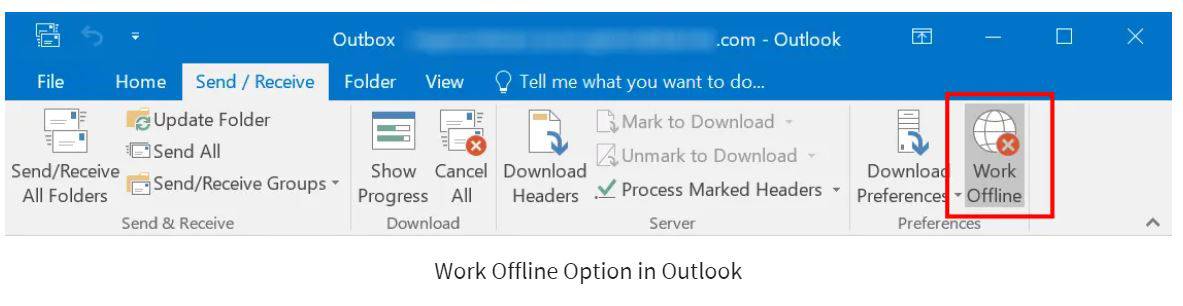
Hầu hết người dùng click nhầm vào nút "Work Offline", khiến ngắt kết nối Outlook tới máy chủ Exchange server. Outlook cung cấp tùy chọn làm việc ngoại tuyến -working offline giúp bạn tập trung vào viết email. Không bị phân tâm bởi quá trình gửi và nhận mail mới từ máy chủ.
Chạy Outlook ở chế độ Safe Mode
Nếu bạn không thể bật chế độ work offline và không thể kết nối tới máy chủ. Hãy thử cách chạy Outlook ở chế độ Safe Mode. Tính năng này giúp bạn vô hiệu hóa các xung đột giữa các add-ins hoặc cài đặt.
- Nhấn tổ hợp phím "Win Logo + R" để khởi chạy Run prompt.
- Gõ outlook /safe và nhấn phím Enter để thực hiện. Câu lệnh này giúp chạy Outlook ở chế độ safe mode.
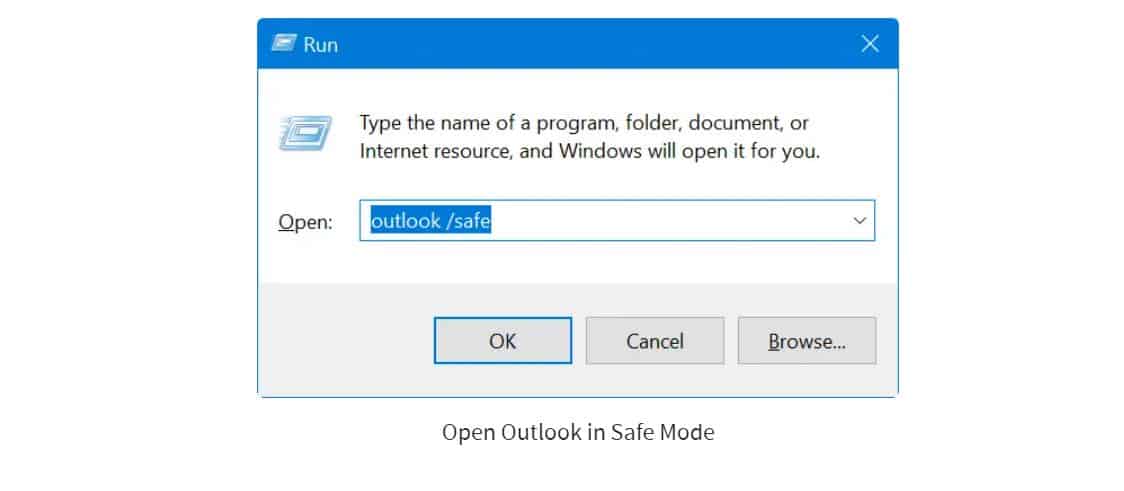
Chọn profile của bạn khi được hỏi và nhập mật khẩu nếu yêu cầu.
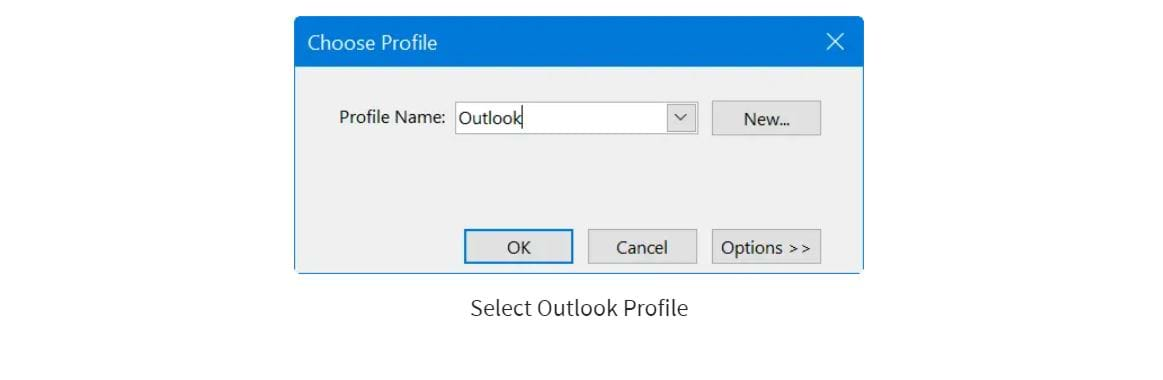
Giờ bạn kiểm tra xem đã có thể kết nối tới máy chủ Exchange trong chế độ safe mode?
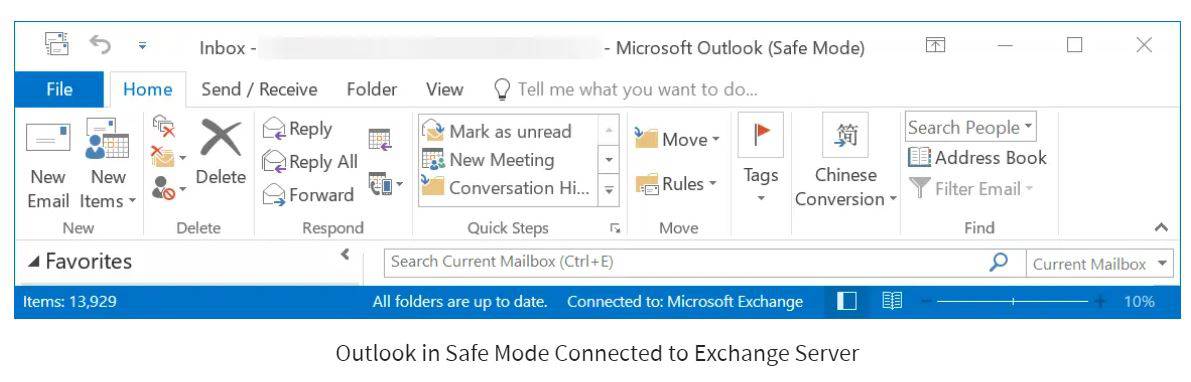
Mẹo: Nếu câu lệnh outlook /safe không hoạt động, bạn hãy thử: Outlook.exe /safe hoặc cung cấp đường dẫn đầy đủ vị trí của tệp thực thi.
Thay vì chạy trong chế độ safe mode, bạn có thể vô hiệu hóa thủ công các add-ins để kiểm tra.
- Điều hướng từu "File > Options" trong menu của Outlook.
- Di chuyển tới mục "Add-ins", chọn "COM Add-ins" rồi tùy chọn "Manage" và chọn tiếp nút "Go…".
- Trên pop-up, hãy bỏ chọn các add-ins bạn muốn vô hiệu hóa.
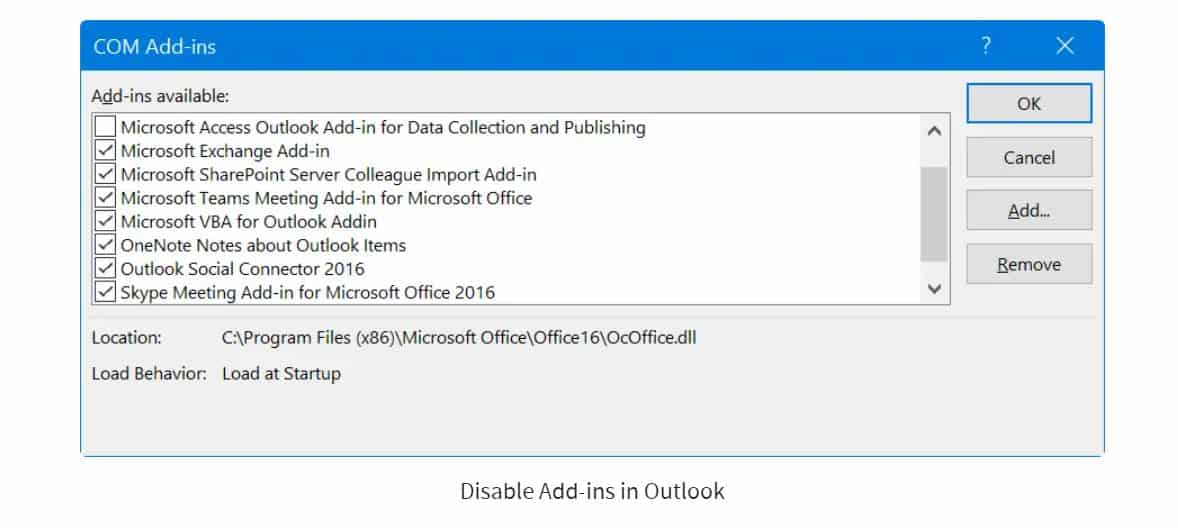
Kiểm tra Problematic Add-ins
Từ menu "File > Info", click vào nút "Manage COM Add-ins". Thao tác này sẽ mở danh sách các add-ins có thể gây ra vấn đề khi khởi chạy Outlook. Click vào nút "Disable this add-in" để tạm thời vô hiệu hóa add-in.
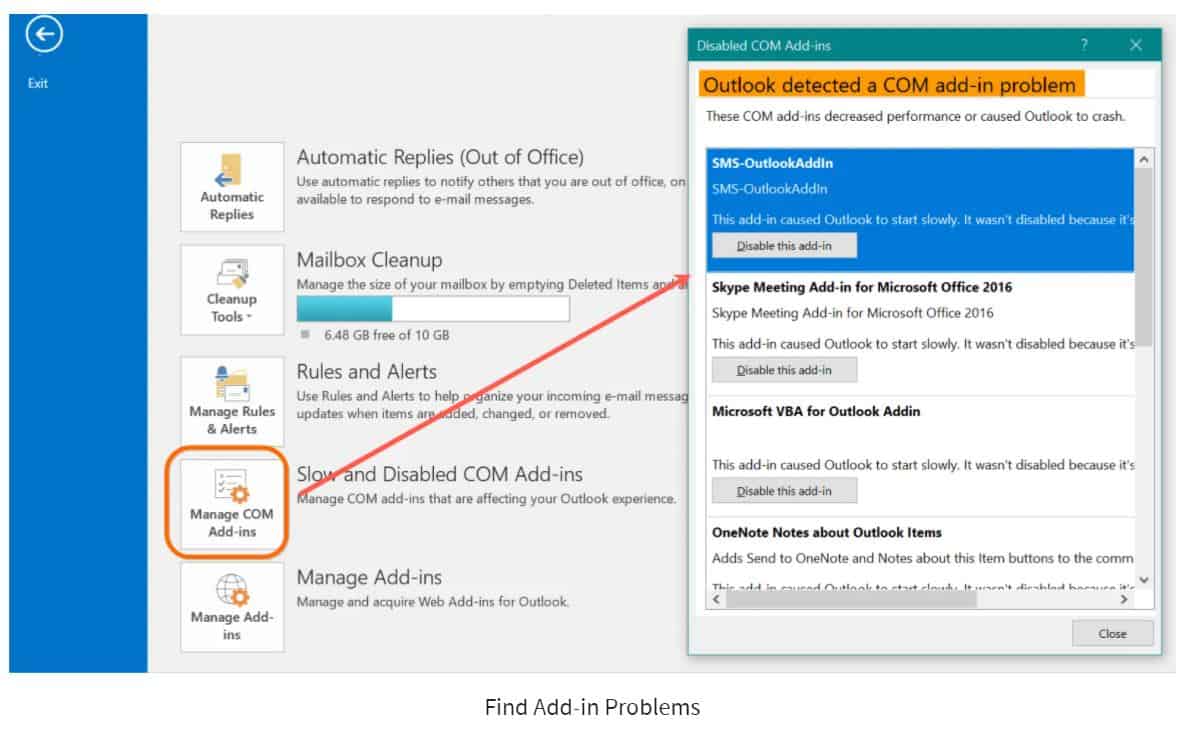
Giờ đây, hãy khởi động lại và kiểm tra xem Outlook của bạn đã được kết nối tới Exchange server chưa.
Kiểm tra kết nối Internet
Thực tế, đây là điều đầu tiên bạn lên làm để kiểm tra vì sao có tình trạng "Disconnected" trên Outlook app. Hãy thử truy cập 1 webpage trên trình duyệt để đảm bảo bạn vẫn đang kết nối Internet.
Một số tổ chức còn cung cấp truy cập webmail để bạn có thể thử. Từ menu "File > Info" và tìm tới truy cập liên kết web trong mục "Account Settings". Ít nhất, bạn vẫn có thể check email trong thời gian khắc phục lỗi trên Outlook app.
Sửa cài đặt Office
Chuyên trang Microsoft không khuyến khích giải pháp này. Vì việc sửa này sẽ áp dụng cho toàn bộ cài đặt Office thay vì chỉ sửa lỗi trên ứng dụng Outlook. Nếu bạn còn gặp các vấn đề khác trên các ứng dụng Office, như Word hoăc Excel, tùy chọn này phù hợp.
Mẹo: Tìm hiểu tài khoản Microsoft là gì? Và vì sao bạn nên quan tâm và bảo vệ.
Tuy nhiên, hãy đảm bảo bạn có bộ cài đặt chuẩn cùng với tài khoản Microsoft hay Key kích hoạt.
- Nhấn tổ hợp phím "Win Logo + I" để chạy Windows Settings app.
- Tìm đến mục "Apps" rồi tiếp đến tab "Apps & features".
- Gõ "Office" trong hộp tìm kiếm và chọn bộ cài đặt Microsoft Office.
- Click vào ứng dụng rồi click tiếp nút "Modify".
- Thực hiện theo chỉ dẫn để hoàn tất việc sửa cài đặt.
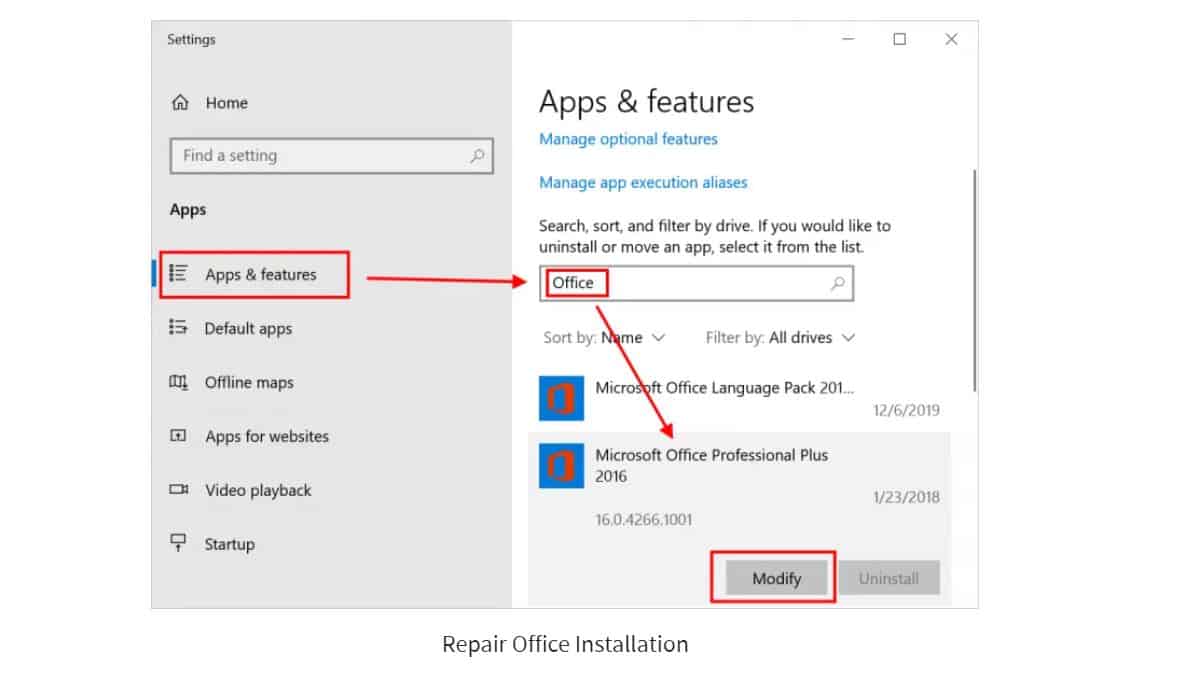
Trên đây là một số gợi ý từ Chuyên trang Microsoft giúp bạn khắc phục lỗi Working Offline trên Outlook. Nếu các gợi ý đều không hiệu quả, cách cuối cùng là bạn thực hiện cài đặt mới lại Office của mình. Bạn tham khảo thêm các thủ thuật Office cũng như Microsoft 365 tại đây.