Hướng dẫn cách bạn đặt hình ảnh làm nền PowerPoint giúp cho slide thuyết trình trở nên chuyên nghiệp và hấp dẫn người xem theo cách bạn muốn
Một trong các yếu tố giúp bài trình bày của bạn thành công là slide trình bày. Một bản thuyết trình được thiết kế chuyên nghiệp sẽ tạo được ấn tượng, hấp dẫn với người tham dự. Khi xây dựng các slide thiết kế, bạn có thể muốn sử dụng một hình ảnh làm hình nền (background). Không nhiều người biết làm thế nào để hoàn thành công việc này. Chuyên trang Microsoft sẽ hướng dẫn bạn cách đặt hình ảnh làm nền PowerPoint slide.
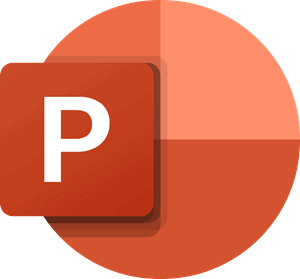
Hướng dẫn đặt hình ảnh làm nền PowerPoint
Điều thú vị là mọi người có thể sử dụng bất kỳ hình ảnh nào họ muốn để đặt làm nền PowerPoint slide. Người dùng chỉ cần lưu ý rằng khi sử dụng hình ảnh. Hình ảnh phải có kích thước phù hợp vì quá nhỏ sẽ khiến hình ảnh bị vỡ, không rõ nét.
Với ý nghĩ đó, bạn sẽ cần một hình ảnh có độ nét cao để đảm bảo chất lượng cho slide. Tiếp đến, tôi sẽ hướng dẫn các bạn các bước cụ thể.
Mẹo: TOP 5 tính năng thông minh và hiệu quả PowerPoint trên Microsoft 356 bạn không thể bỏ qua.
1] Xác định phần Format Background
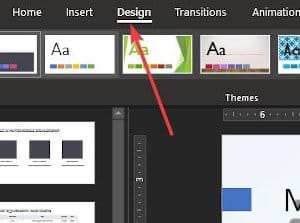
Điều đầu tiên bạn thực hiện là mở slide PowerPoint cần được hoàn thiện. Trên thanh menu của PowerPoint, bạn chọn Design, tiếp đến là mục Customized, bạn chọn tiếp Format Background.
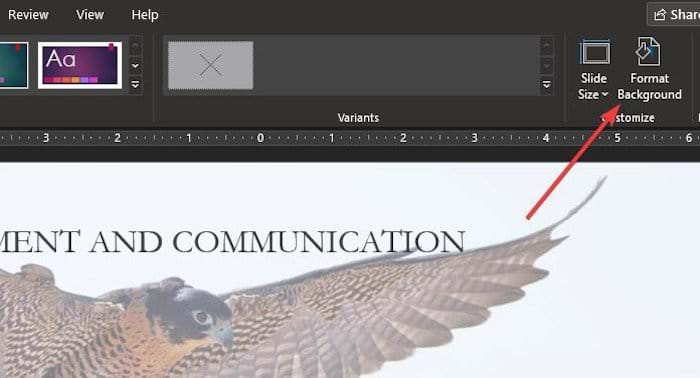
2] Chèn hình ảnh bạn đã có.
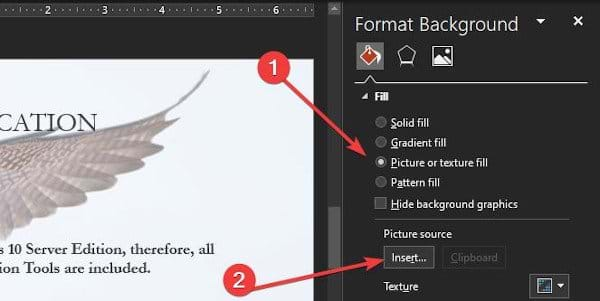
Di chuyển tới phần Format Background trên PowerPoint. Bạn cần click vào Picture or texture fill. Tại đây, bạn sẽ có một số tùy chọn bên dưới mục Picture Source.
Mục đích chúng ta là đặt hình ảnh làm nền PowerPoint. Nên bạn sẽ chọn nút Insert. Tại đây, bạn cần xác định vị trí của hình ảnh bạn muốn đặt làm nền PowerPoint Slide. Bạn có thể chọn từ 1 hình ảnh sẵn có trên máy From a File, Online Pictures, Stock Images, hoặc From Icons.
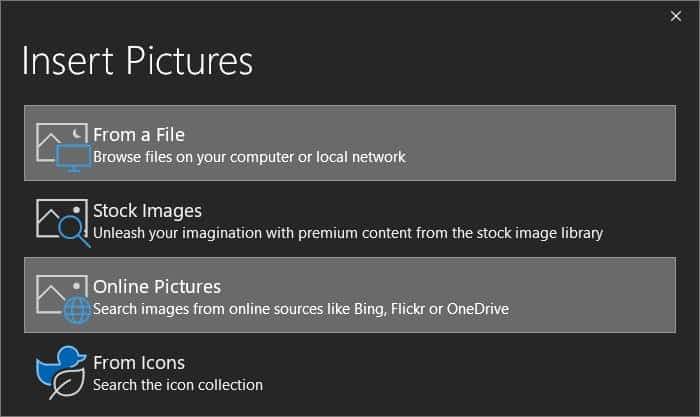
Không quan trọng bạn chọn nguồn cho hình ảnh cần sử dụng. Một khi hình ảnh được chọn, nó sẽ xuất hiện trên slide.
3] Đặt hình ảnh ở chế độ trong suốt (Transparent)
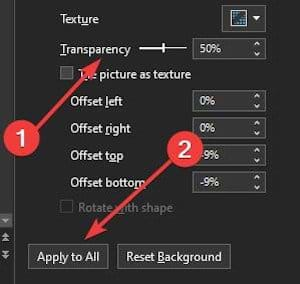
Rất có thể, khi hình ảnh được thêm vào, bạn sẽ không thể nhìn thấy văn bản chính xác. Do đó, lựa chọn tốt nhất để làm cho hình ảnh trong suốt một chút. Bên dưới phần Picture Source, bạn sẽ thấy Texture, và ngay dưới đó là Transparency.
Kéo nút sang trái hoặc phải để quyết định mức độ trong suốt cho ảnh của bạn cho đến khi bạn hài lòng với kết quả.
Mẹo: Tìm hiểu các thủ thuật sử dụng PowerPoint hiệu quả tại đây.
4] Áp dụng cho tất cả các slides
Bạn có thể áp dụng đặt hình ảnh làm nền cho tất cả slides có trên bài trình bày. Cũng từ Format Background section, chọn Apply to All và xem hình ảnh đã được đặt làm nền trên tất cả các Slide khác. Nếu bạn chưa hài lòng với hình ảnh đã đặt. Hãy click vào Reset Background để bắt đầu lại từ đầu.