Ổ đĩa C của bạn bị đầy? Bạn cần chuyển ứng dụng đã cài trên ổ C qua ổ đĩa khác? Chuyên trang Microsoft giúp bạn các cách để chuyển ứng dụng..
Vì nhiều lý do, bạn có thể cần chuyển ứng dụng đã cài từ ổ đĩa hệ thống qua ổ đĩa khác. Như bộ nhớ của ổ đĩa cài đặt (thường là ổ C:) đã đầy. Bạn có thể nhanh chóng di chuyển các ứng dụng bằng các tùy chọn Windows có sẵn. Ngoài ra, bạn có thể sử dụng các ứng dụng của bên thứ ba cho mục đích này. Chuyên trang Microsoft chia sẻ cùng bạn các tùy chọn để di chuyển ứng dụng đã cài đặt sang ổ đĩa khác.

Chuyển ứng dụng đã cài qua ổ đĩa khác trên Windows 10
Bạn có thể di chuyển các ứng dụng đã cài đặt từ ổ đĩa hệ thống mặc định trên máy tính sang bất kỳ ổ đĩa nào khác tùy thuộc vào phân vùng máy tính của bạn. Hoặc Bạn có thể cài đặt các ứng dụng trong tương lai của mình trong một đĩa rộng rãi hơn để tránh quá tải đĩa hệ thống.
Trong trường hợp các tùy chọn ứng dụng chuyển sang màu xám, bạn không thể di chuyển nó.
Sử dụng Windows Settings
Chạy Windows Settings bằng cách nhấn tổ hợp phím "Win + I" rồi chọn "System" tab.
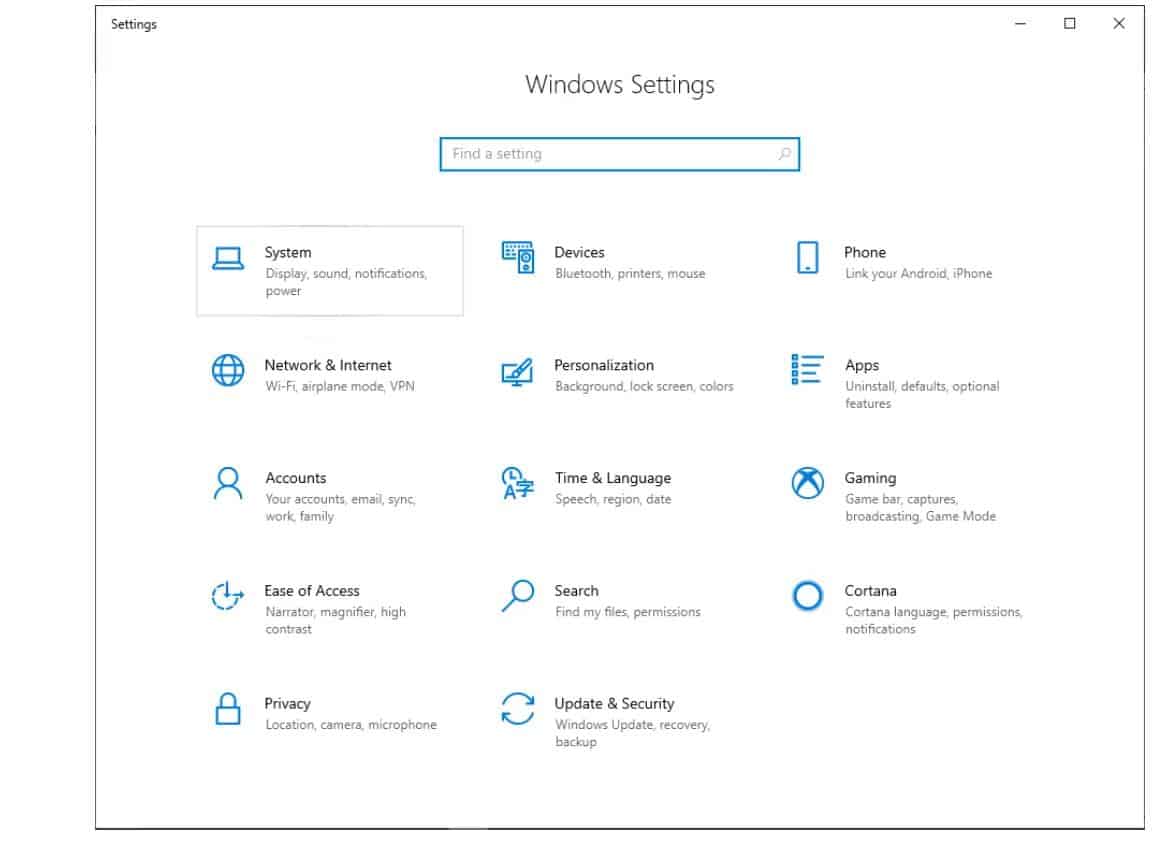
Chọn biểu tượng "Storage" ở phần bên dưới tùy chọn System. Chọn tiếp tùy chọn "Apps & features".
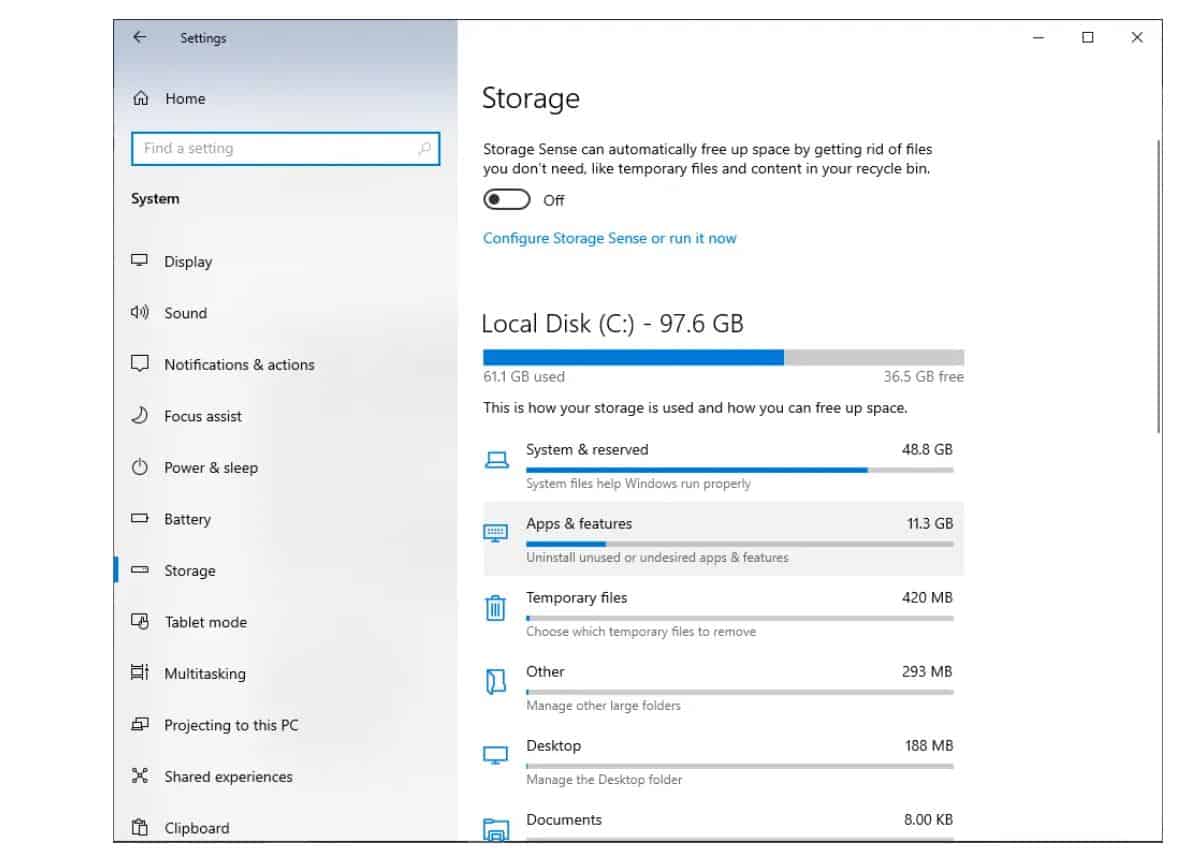
Lựa chọn ứng dụng bạn cần di chuyển. Lưu ý bạn KHÔNG THỂ di chuyển các ứng dụng hệ thống hay các ứng dụng tùy chọn có màu xám. Click vào tùy chọn "Move".
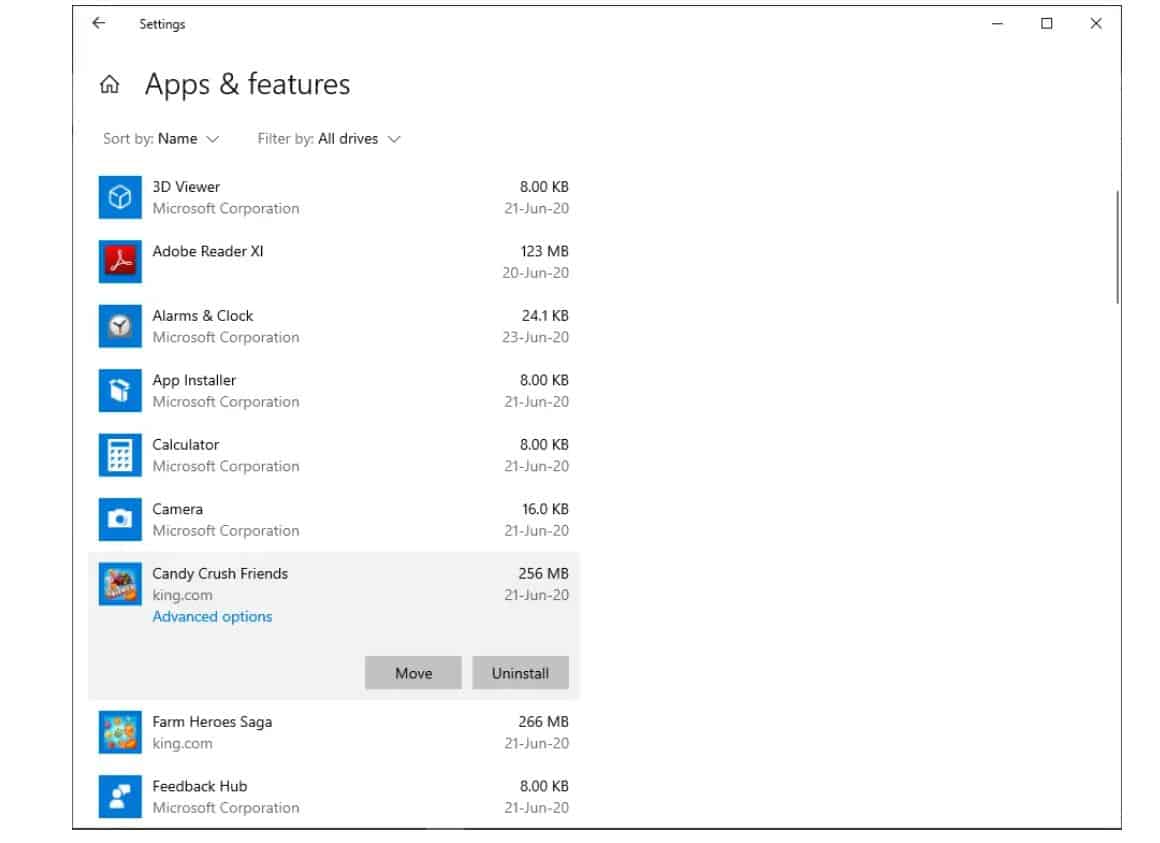
Chọn ổ đĩa để di chuyển ứng dụng từ menu thả xuống. Nhấp vào nút "Move" để xác nhận. Nó sẽ mất một vài giây, tùy thuộc vào kích thước của ứng dụng.
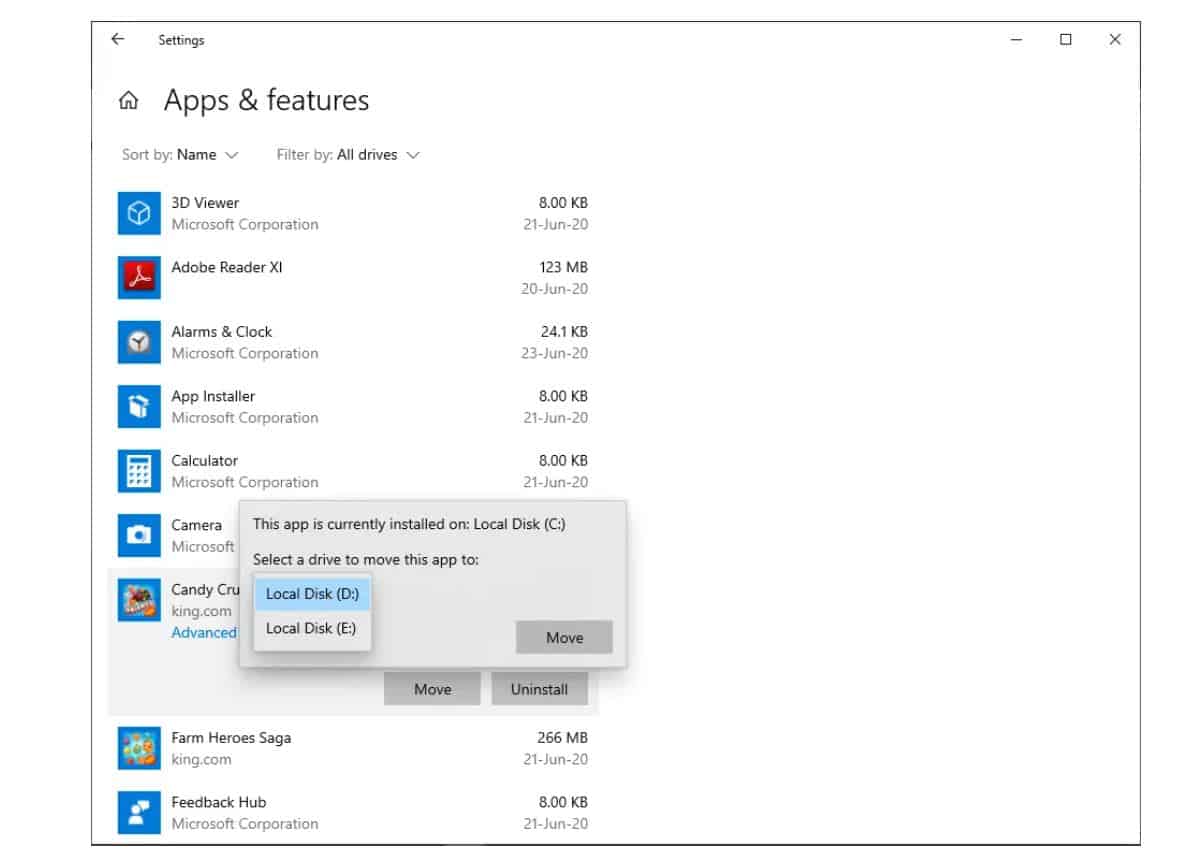
Dữ liệu ứng dụng của bạn sẽ được chuyển sang ổ đĩa mục tiêu mới của bạn.
Các ứng dụng bên thứ ba
Các nhà phát triển ứng dụng luôn đi trước để khắc phục mọi sự cố có thể xảy ra với các ứng dụng Windows. Do đó, có những chương trình mà bạn có thể sử dụng để di chuyển các ứng dụng từ ổ đĩa hệ thống sang một ổ đĩa riêng biệt. Nếu bạn có kết nối internet, bạn có thể tải xuống và sử dụng chúng.
Tìm kiếm Application Mover hoặc Steam Mover trên internet. Cài đặt bất kỳ ứng dụng nào trong số chúng và di chuyển các ứng dụng của bạn. Tuy nhiên, nếu bạn lo lắng về bảo mật dữ liệu của mình, bạn có thể chọn một giải pháp thay thế khác.
Gỡ bỏ ứng dụng và cài đặt lại
Nếu bạn thấy tùy chọn đầu tiên không phù hợp với mình. Đồng thời tùy chọn thứ hai có nhiều rủi ro. Bạn có thể xem xét gỡ cài đặt và cài đặt lại ứng dụng. Tùy chọn này sẽ mất thời gian nhưng sẽ được chứng minh là tốt nhất.
Ngoài ra, tất cả dữ liệu sẽ được lưu trong ổ đĩa mục tiêu của bạn. Bạn cũng có thể truy cập nhanh chóng. Mẹo: Tham khảo cách gỡ sạch Office bằng công cụ từ Microsoft tại đây.
Làm sao thiết lập ổ đĩa cài đặt cho các ứng dụng tương lai
Bạn cũng có thể đặt ổ đĩa cho các cài đặt ứng dụng trong tương lai và tải tệp xuống. Do đó, bạn không phải lo lắng về vị trí ứng dụng và bộ nhớ máy tính trong tương lai.
Mở cài đặt Windows, chọn tùy chọn "System" và điều hướng đến phần "Storage".
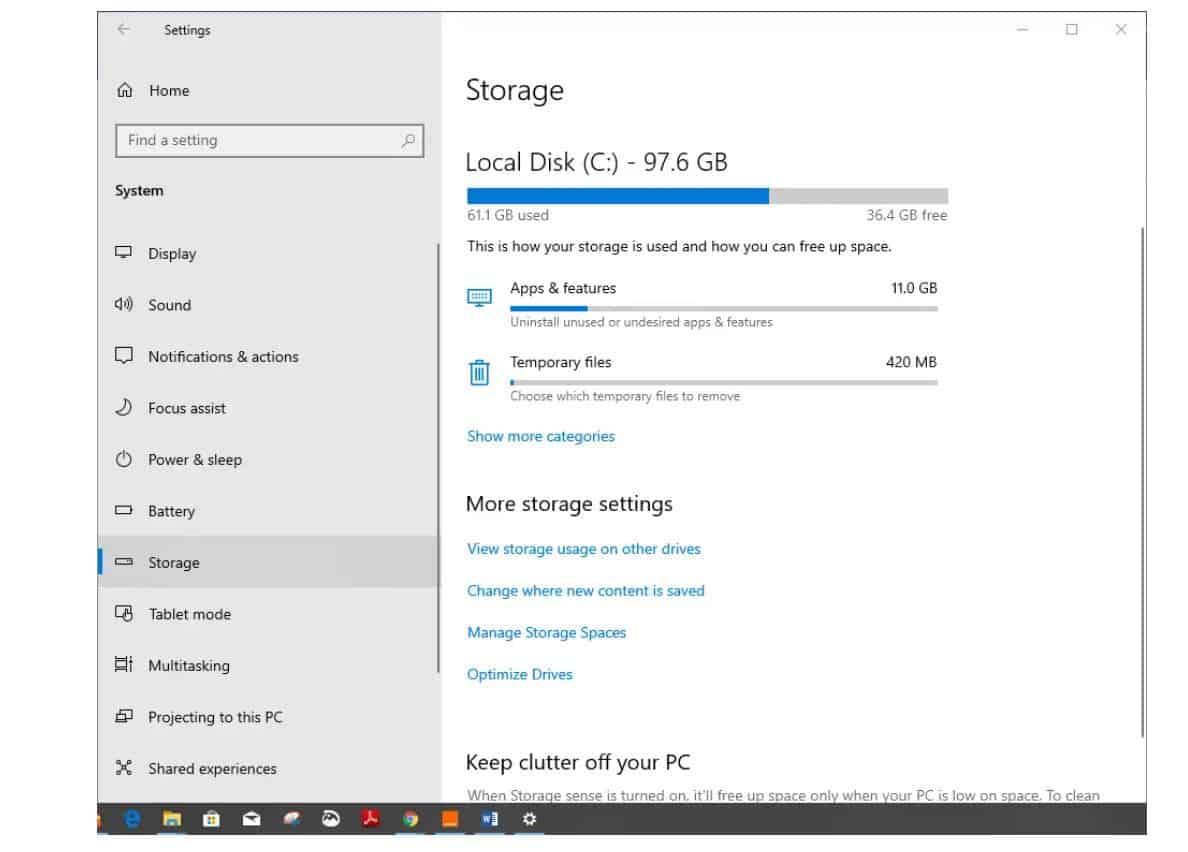
Chọn "Change where new content is saved" để mở. Giờ bạn có thể thay đổi ổ đĩa mặc định cho mỗi tùy chọn bạn muốn. Chọn ổ đĩa và click tùy chọn "Apply" để xác nhận.
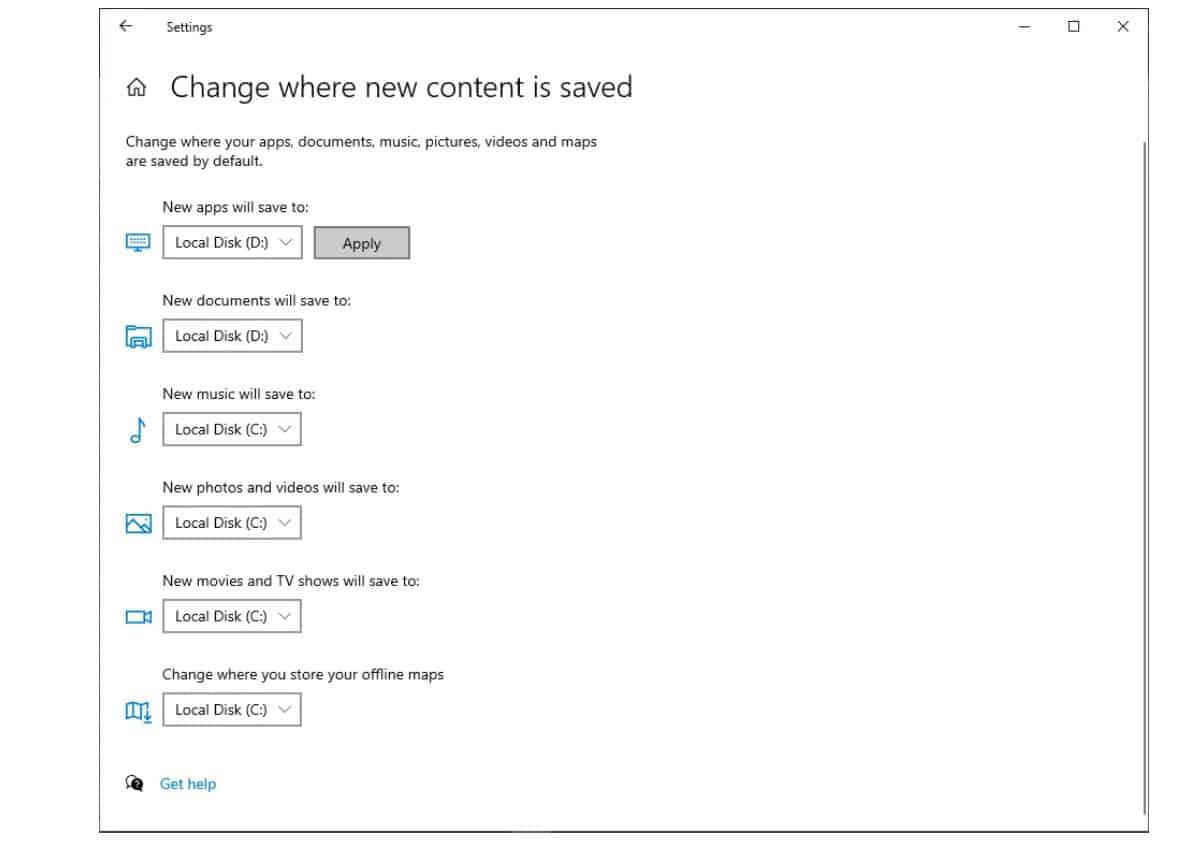
Khi bạn cài đặt các ứng dụng, hãy đảm bảo chọn ổ đĩa rộng rãi trên ổ cứng của bạn.
Tổng kết
Giờ đây, bạn có thể di chuyển các ứng dụng của mình đến và từ các ổ đĩa khác nhau. Tuy nhiên, chuyên trang Microsoft không khuyên bạn nên di chuyển ứng dụng vì dữ liệu có thể bị mất. Bạn có thể gỡ cài đặt ứng dụng và cài đặt lại trên ổ đĩa phân vùng nơi bạn có đủ dung lượng. Ngoài ra, bạn có thể tăng dung lượng ổ đĩa hệ thống để máy tính hoạt động trơn tru hơn.