Windows 10 mới nhất cung cấp nhiều tiện ích và tính năng mới. Chuyên trang Microsoft hướng dẫn bạn Cài đặt trên Windows 10 cho tối ưu sử dụng
Windows 10 hiện là Hệ điều hành số 1 trên máy tính cá nhân. Với trên 1 Tỷ thiết bị chạy Windows 10 mỗi ngày. Người dùng toàn cầu đã khá quen thuộc với OS này. Tuy nhiên, để giúp bạn tối ưu sử dụng HĐH này hơn nữa. Chuyên trang Microsoft chia sẻ cùng bạn 2 bài viết Tất tần tật về Cài đặt trên Windows 10.
Mục Settings (Cài đặt trên Windows 10) bao gồm cá nhân hóa, hệ thống và quyền riêng tư. Bạn sẽ có thể thấy điều này khi bạn mở cửa sổ Settings trong Windows 10. Tiếp theo là khám phá theo cách của bạn thông qua tất cả các tùy chọn. Ứng dụng Cài đặt trên Windows 10 (Settings) hiện đi kèm với thiết kế mới. Điều này cho phép người dùng tùy chỉnh và cá nhân hóa nó theo sở thích của họ.
Tìm hiểu: Windows 10 có phải phiên bản Windows cuối cùng từ Microsoft?
Truy cập Cài đặt trên Windows 10 như thế nào?
Để truy cập vào Cài đặt trên Windows 10, từ Start menu, bạn vào Settings. Hoặc nhấn tổ hợp phím Windows + I
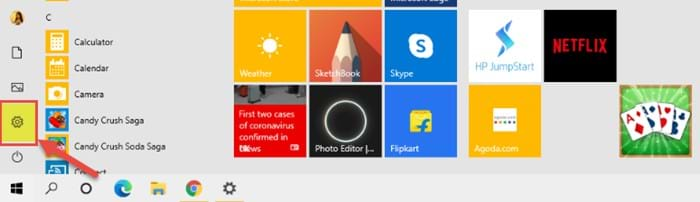
Trong Cài đặt trên Windows 10 , bạn sẽ thấy bao gồm các phần như dưới đây:
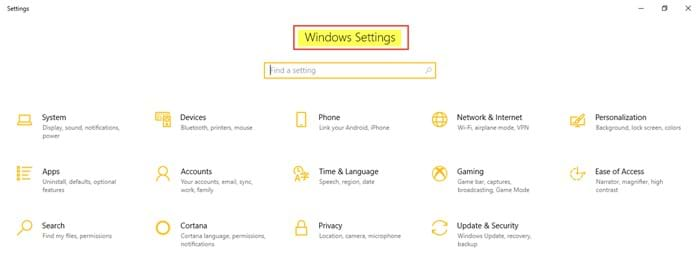
1. Cài đặt Hệ thống (System)
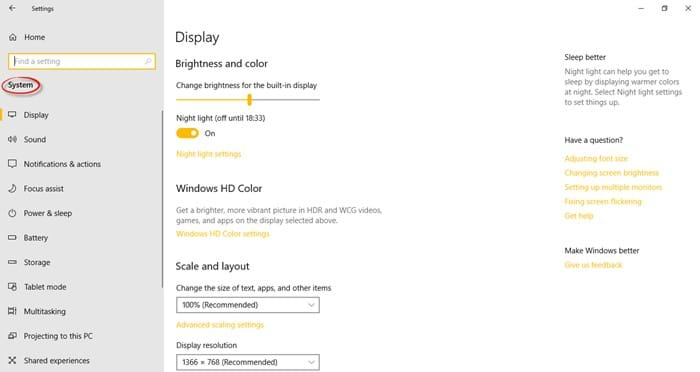
Cài đặt trên Windows 10, mục System giúp bạn điều chỉnh Cài đặt của tất cả các ứng dụng, thông báo, màn hình và nguồn. Bạn có thể thay đổi độ phân giải màn hình, hướng hiển thị, độ sáng và màu sắc của màn hình tích hợp. Bạn cũng có thể thay đổi kích thước của văn bản, ứng dụng và các mục khác.
Trong danh mục Sound, bạn có thể chọn thiết bị đầu vào và đầu ra của mình, quản lý tất cả các thiết bị âm thanh và đặt các tùy chọn âm thanh nâng cao khác. Bạn có thể chỉnh sửa, thêm, xóa, chọn các tác vụ nhanh, hiển thị hoặc ẩn thông báo, điều chỉnh cài đặt nguồn và chế độ ngủ, trình tiết kiệm pin, định cấu hình cài đặt bộ nhớ, v.v.
Storage cho phép bạn quyết định nơi các ứng dụng, tài liệu, nhạc, hình ảnh và video được lưu theo mặc định. Nếu đang sử dụng thiết bị hỗ trợ cảm ứng, bạn có thể đặt PC của mình ở chế độ máy tính bảng từ. System Settings > Tablet mode.
 Cài đặt trên Windows 10
Cài đặt trên Windows 10Multitasking cho phép bạn làm việc với nhiều cửa sổ và màn hình ảo. Chiếu lên PC này cho phép bạn chiếu điện thoại Windows hoặc PC của mình lên màn hình hiện có để sử dụng bàn phím, chuột và các thiết bị khác của nó. Bạn có thể chia sẻ hoặc nhận nội dung với một thiết bị lân cận bằng Bluetooth và WiFi. Cũng có thể đồng bộ hóa dữ liệu khay nhớ tạm trên các thiết bị cũng như xóa dữ liệu đó.
Remote Desktop cho phép bạn kết nối và điều khiển PC hiện có của mình từ một thiết bị từ xa bằng cách sử dụng ứng dụng máy tính để bàn từ xa. Trong phần Giới thiệu, bạn sẽ có thể xem thông số kỹ thuật thiết bị của mình như tên thiết bị, bộ xử lý, RAM đã cài đặt, ID thiết bị, ID sản phẩm, v.v.
Mẹo: Tìm hiểu những tiện ích và tính năng mới nhất trên bản Update Windows 10 2004.
2. Cài đặt thiết bị (Devices)
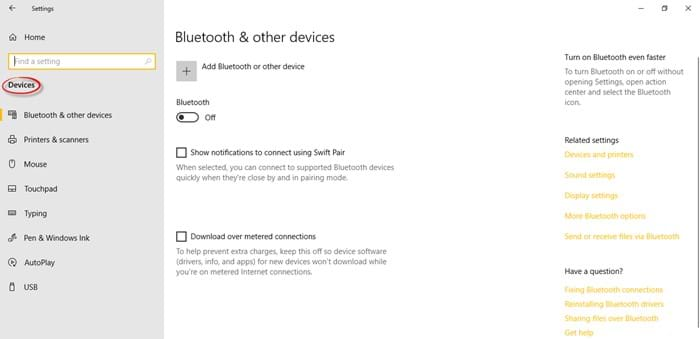
Bạn có thể điều chỉnh Cài đặt thiết bị cho các thiết bị được kết nối như máy in, máy quét, chuột, bàn phím, v.v. Bạn có thể khám phá độ nhạy của bàn di chuột và cài đặt bàn phím và nhập nâng cao. Các cài đặt liên quan khác như AutoPlay, USB, Pen và Windows Ink cũng nằm trong phần cài đặt này.
3. Cài đặt Phone
Trong Cài đặt điện thoại, bạn có thể thêm điện thoại và liên kết nó với PC, điều này sẽ cho phép bạn duyệt web và sử dụng các ứng dụng trên điện thoại, sau đó chuyển ngay sang máy tính của bạn.
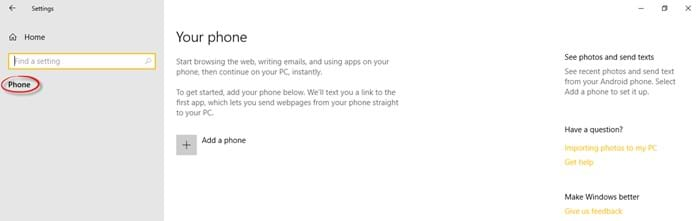
4. Mạng và Internet
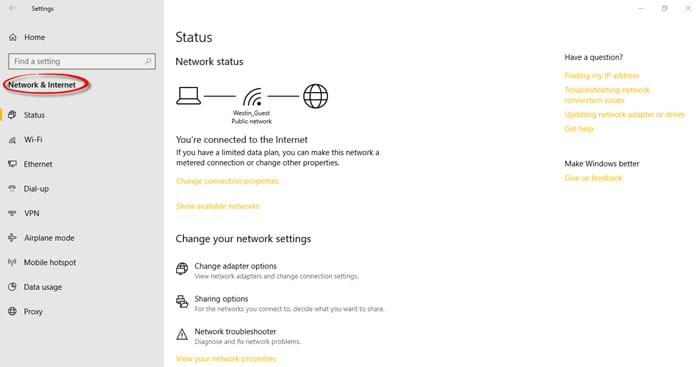
Tất cả các mạng WiFi, kết nối Dial-up, VPN, Ethernet, v.v. của bạn có thể được quản lý tại đây trong phần Mạng & Internet của cài đặt. Bạn có thể kiểm tra các mạng khả dụng và thay đổi các thuộc tính kết nối. Bạn có thể tìm thấy các cài đặt khác liên quan đến điểm phát sóng di động, chế độ máy bay, sử dụng dữ liệu, Wi-Fi Sense và proxy tại đây.
5. Các nhân hóa (Personalization)
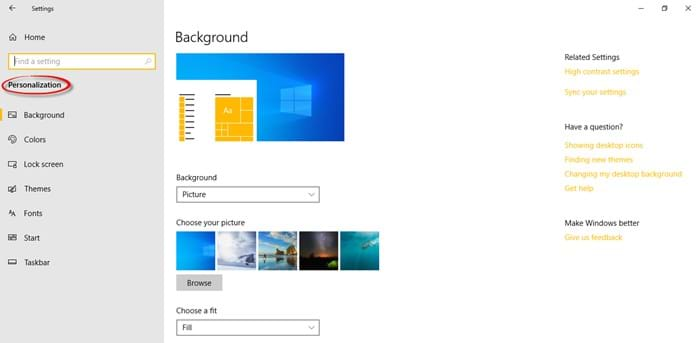
Trong Cài đặt cá nhân hóa, người dùng có thể tùy chỉnh nền, màu sắc, màn hình khóa, phông chữ và chủ đề. Menu Bắt đầu và Thanh tác vụ cũng có thể được cá nhân hóa theo sở thích của người dùng.
Trên đây là Phần 1 trong 2 bài viết Tất tần tật về Cài đặt Windows 10. Chuyên trang Microsoft sẽ giúp bạn tìm hiểu từng mục trong Settings Window 10 cũng như cách chúng ta tối ưu cho nhu cầu sử dụng.