Microsoft Planner cung cấp cho bạn một cách trực quan để theo dõi và quản lý các dự án cũng như công việc khác giữa các nhóm kinh doanh..
Microsoft Planner có thể giúp bạn tạo và chia sẻ kế hoạch và dự án kinh doanh. Microsoft Planner cung cấp cho bạn một cách trực quan để theo dõi và quản lý dự án cùng các công việc khác giữa các nhóm kinh doanh. Có sẵn trên web và dưới dạng ứng dụng dành cho thiết bị di động. Microsoft Planner đóng vai trò trung tâm nơi tất cả các thành viên trong nhóm xây dựng, thực hiện, đánh giá và theo dõi tiến độ kế hoạch. Microsoft Planner hoạt động như thế nào? Hãy cùng chuyên trang Microsoft tìm hiểu.

Microsoft Planner yêu cầu đăng ký Business, Business Premium hoặc Education cho Office 365. Người dùng gói Home hoặc các phiên bản dành cho người tiêu dùng khác của Office 365 sẽ không thể truy cập. Bước đầu tiên của bạn là:
I. Tạo kế hoạch:
- Nhấp vào nút để Create A Plan (Hình A).
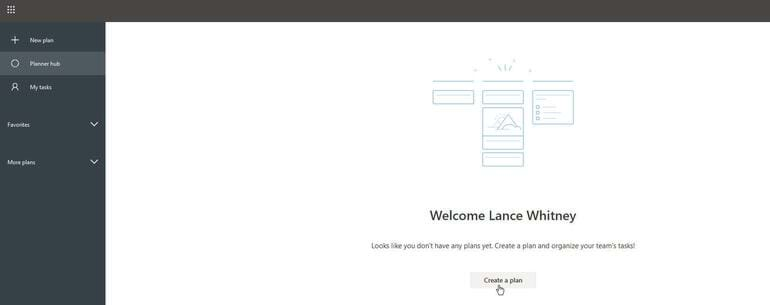
Tại cửa sổ New Plan, hãy nhập tên cho kế hoạch kinh doanh của bạn. Chọn một trong hai tùy chọn truy cập:
1) Public – Bất kỳ ai trong Tổ chức của tôi đều có thể Xem Nội dung Kế hoạch.
2) Private – Chỉ những thành viên tôi thêm mới có thể xem các dự án kế hoạch.
Nhấp vào mũi tên Options và thêm mô tả nhóm nếu bạn muốn. Nhấp vào nút Create Plan (Hình B).
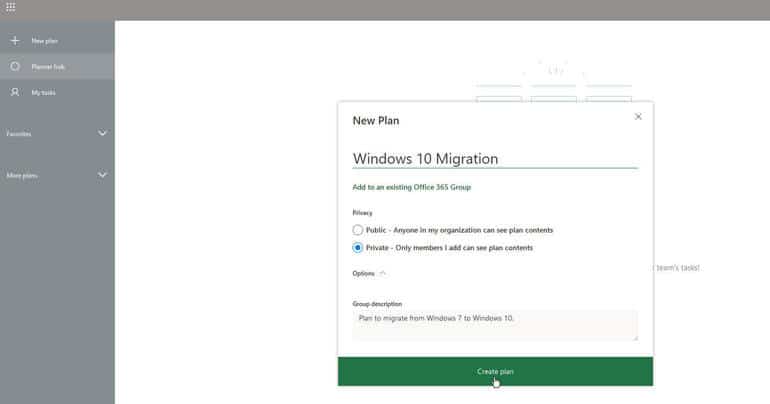
2. Chọn – Public or Private.
Nếu bạn chọn quyền truy cập công khai, thì bạn có thể bắt đầu giao nhiệm vụ. Nếu bạn chọn quyền truy cập riêng tư, thì bạn có thể muốn dành thời gian này để mời những người khác tham gia kế hoạch dự án. Đối với phần sau, hãy nhấp vào biểu tượng dấu chấm lửng và chọn Members. Hành động đó sẽ mở Outlook với nhóm dự án của bạn được liệt kê. Nhấp vào liên kết Invite Others để mời người khác.
Bạn có thể mời mọi người nội bộ hoặc bên ngoài vào tổ chức của mình. Những người bên ngoài tổ chức của bạn được mời với tư cách khách sẽ nhận được thông báo qua email và có thể truy cập nội dung trong dự án nhóm. Nhấp vào nút Copy Link để sao chép một liên kết có thể chia sẻ hoặc nhấp vào nút Email để gửi email mời đến những người bạn muốn tham gia nhóm (Hình C).
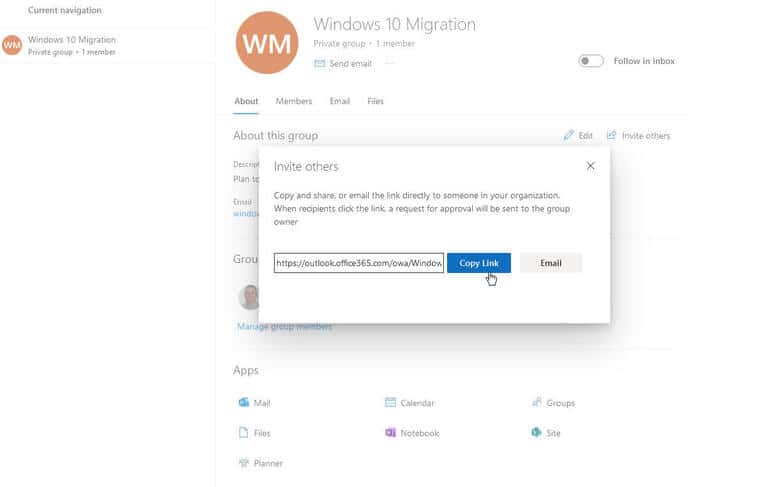
II. Quản lý kế hoạch:
Nhấp vào liên kết Manage Group Members để Quản lý Thành viên Nhóm trong Outlook. Sau đó nhấp vào liên kết Add Members để thêm thành viên. Chọn thành viên bạn muốn thêm và nhấp vào nút Add (Hình D). Sau đó đóng cửa sổ.
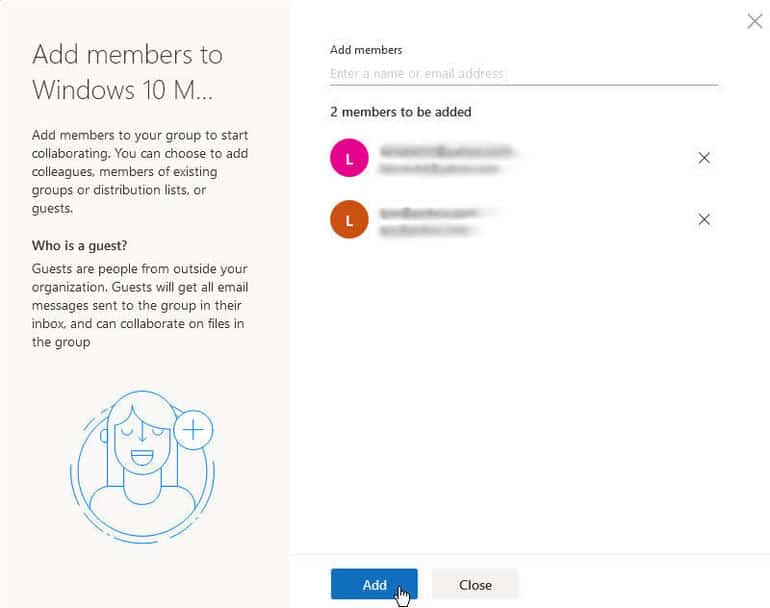
Đóng Outlook và quay lại Microsoft Planner.
2. Nhấn vào nút Add Task để thêm nhiệm vụ. Nhập tên nhiệm vụ, nhập ngày hoàn thành, sau đó giao nhiệm vụ cho một thành viên trong nhóm. Nhấp vào nút Add Task (Hình E). Tiếp tục thêm và giao nhiệm vụ theo cách này cho các thành viên của nhóm.
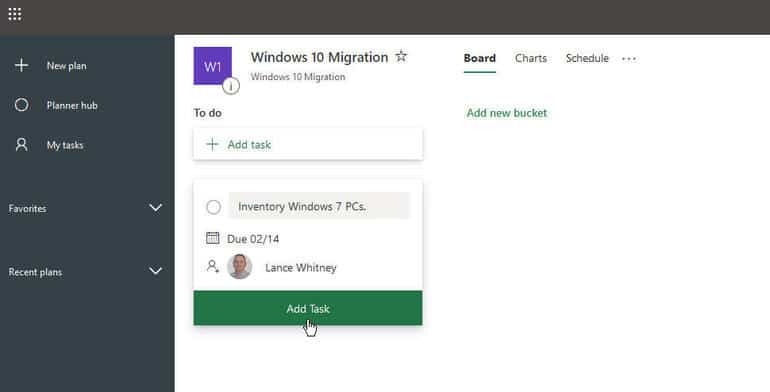
3. Tiếp theo, bạn có thể tạo các nhóm để sắp xếp các nhiệm vụ khác nhau theo loại công việc, phòng ban hoặc các tiêu chí khác. Để thực hiện việc này, hãy nhấp vào liên kết Add New Bucket. Nhập tên cho nhóm. Sau đó, bạn có thể thêm các nhiệm vụ trực tiếp vào nhóm đó (Hình F).
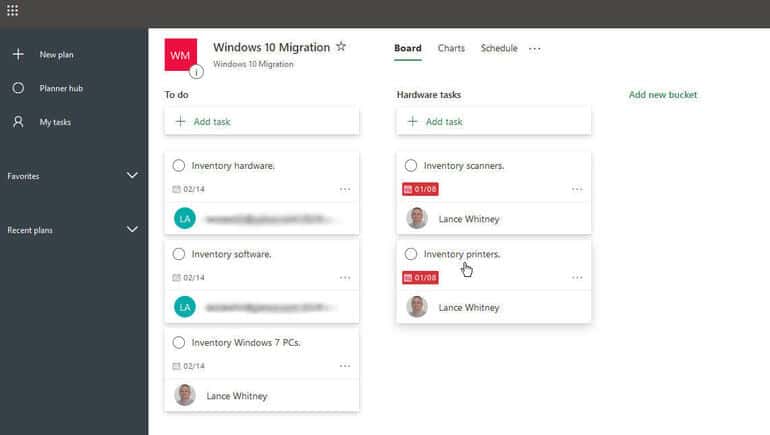
4. Khi bạn và các thành viên khác trong nhóm hoàn thành nhiệm vụ, chỉ cần nhấp vào vòng kết nối của họ để cho biết rằng họ đã hoàn thành. Sau đó, bạn có thể kiểm tra các nhiệm vụ đã hoàn thành và đang thực hiện theo một vài cách khác nhau. Nhấp vào tiêu đề Charts để xem tiến trình của tất cả các nhiệm vụ (Hình G).
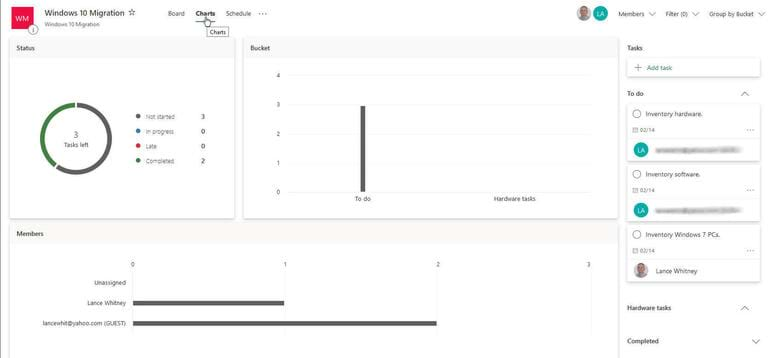
5. Nhấp vào Schedule để xem chế độ xem lịch của các nhiệm vụ được giao và lật qua các tháng để xem trạng thái của tất cả các nhiệm vụ (Hình H).
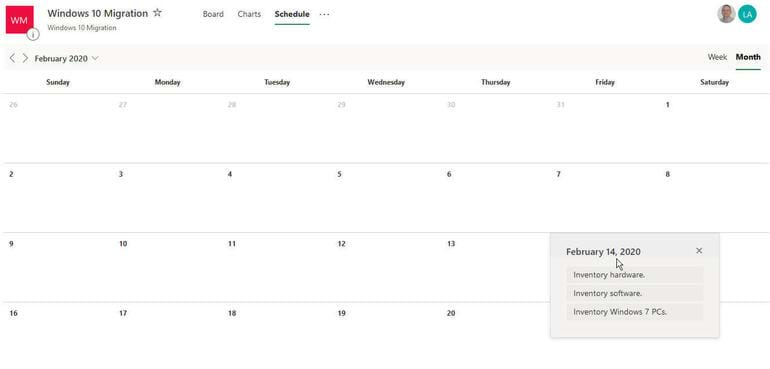
6. Nhấp vào biểu tượng dấu chấm lửng cho một nhiệm vụ cụ thể. Từ Menu, bạn có thể gán nhãn màu cho nó, gán nó cho người khác, sao chép tác vụ, sao chép liên kết đến tác vụ, di chuyển tác vụ sang một danh sách khác hoặc xóa tác vụ (Hình I).
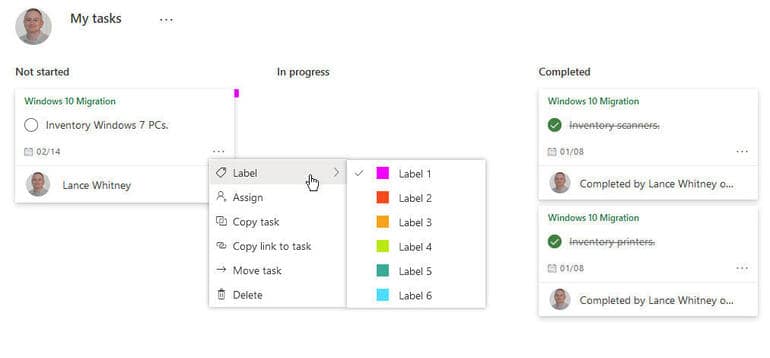
7. Nhấp vào các Task. Bây giờ bạn có thể thêm các chi tiết khác, bao gồm ngày bắt đầu, tiến độ thực hiện nhiệm vụ, mức độ ưu tiên, ghi chú và tệp đính kèm (Hình J). Đóng cửa sổ tác vụ khi hoàn tất.
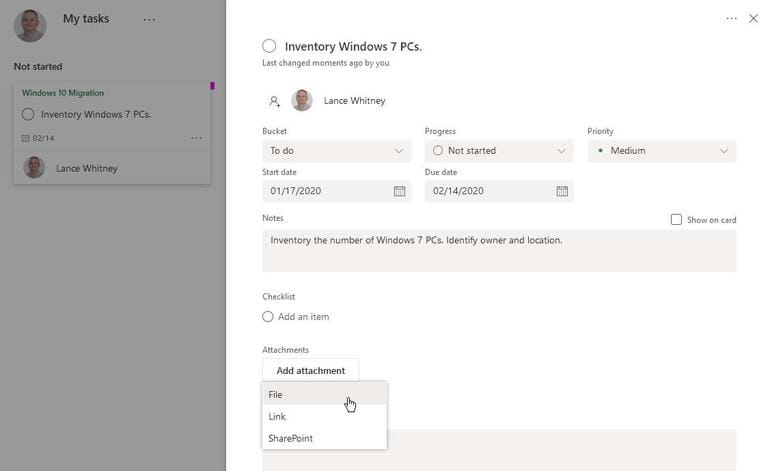
8. Tiếp theo, nhấp vào biểu tượng dấu chấm lửng để biết kế hoạch cụ thể. Tại đây, bạn có thể thêm nó làm mục ưa thích, xuất nó sang Excel, thêm nó vào lịch Outlook của bạn và chạy các lệnh khác (Hình K).
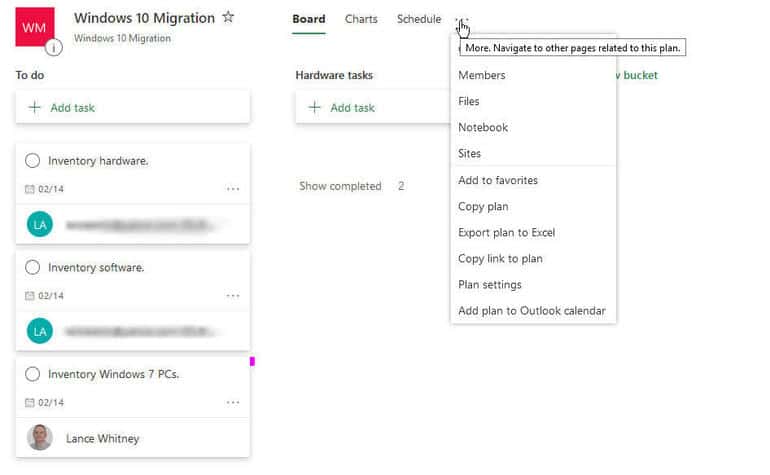
Để tạo một kế hoạch mới, hãy nhấp vào mục nhập New Plan ở thanh bên trái. Để xem tất cả các kế hoạch của bạn, hãy nhấp vào mục nhập Planner Hub trong thanh bên. Nhấp vào mục My Tasks để xem các nhiệm vụ được giao cho bạn.
Cuối cùng, bạn có thể sử dụng ứng dụng di động Microsoft Planner để theo dõi và làm việc với các kế hoạch và nhiệm vụ của mình. Để tải ứng dụng, hãy nhấp vào nút Get The App trong Planner Hub và nhập số điện thoại di động của bạn. Ngoài ra, tải ứng dụng trực tiếp từ App Store của Apple cho iPhone hoặc iPad và từ Google Play cho thiết bị Android.