Trên Microsoft 365, ứng dụng Outlook giúp quản lý cuộc họp hiệu quả, đồng thời mang đến công cụ toàn diện cho người dùng quản lý mail ..
Các cuộc họp luôn gắn liền với chúng ta trong công việc. Từ thảo luận về các chủ đề quan trọng, tổ chức các cuộc phỏng vấn, thực hiện phỏng vấn, và nhiều hơn thế nữa. Các cuộc họp giúp mọi người trao đổi, đề xuất ý tưởng hay nắm được trạng thái, tiến độ công việc. Tuy nhiên, khi có nhiều cuộc họp, lịch của bạn có thể trở nên lộn xộn hơn. ứng dụng Outlook trong Microsoft 365, sẽ giúp bạn dễ dàng quản lý các cuộc họp. Chuyên trang Microsoft hướng dẫn bạn quản lý cuộc họp trên Outlook.
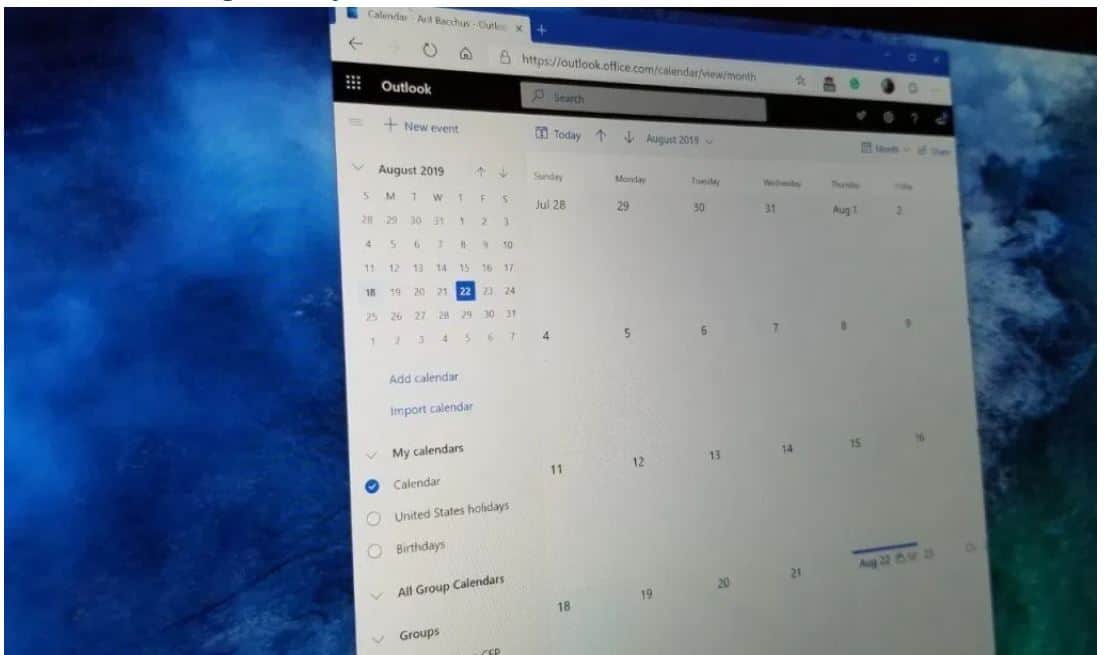
Sử dụng Scheduling Assistant
Lựa chọn số một để quản lý cuộc họp trên Outlook là sử dụng Trợ lý lập lịch biểu-Scheduling Assistant. Bạn tìm thấy tính năng tích hợp sẵn này trên Outlook bằng cách bấm vào tab Home. Sau đó bấm vào mũi tên xuống bên cạnh New Email, rồi chọn Meeting. Bạn sẽ thấy một tab xuất hiện trên cùng là Scheduling Assistant.
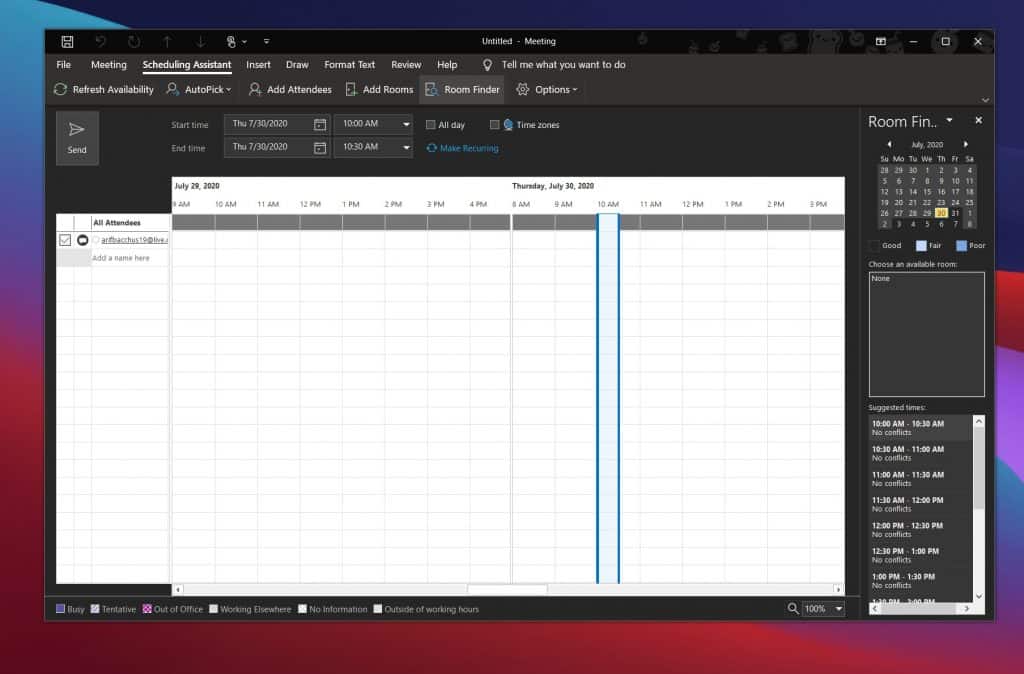
Nhìn vào Scheduling Assistant, một vùng bóng mờ với các thanh dọc sẽ hiển thị thời gian họp bạn muốn. Bạn có thể kéo các thanh để điều chỉnh thời gian. Một lưới cũng sẽ hiển thị khi có người tham dự, Bạn sẽ thấy rằng Outlook cũng sẽ đề xuất thời gian và số lượng xung đột cho cuộc họp đó nếu có.
Scheduling Assistant giúp đảm bảo rằng mọi người trong cuộc họp sẽ ở trên cùng một trang và không có xung đột. Tính năng cũng cho biết khoảng thời gian mà đồng nghiệp của bạn bận. Và thậm chí sẽ cho bạn biết khi nào phòng họp có và không có khi thực hiện cuộc họp.
Xem lịch nhanh trên Calendar
Tiếp theo để quản lý cuộc họp trong Outlook là sử dụng Lịch- Calendar của Outlook. Trước khi đồng ý tham gia cuộc họp từ email, bạn nhanh chóng xem lịch của mình trong ngày hoặc tuần của bạn đang diễn ra như thế nào. Chỉ cần di chuột qua biểu tượng Calendar để xem lịch hàng tháng. Với chế độ xem nhanh lịch, bạn sẽ có thể xem lịch biểu của mình mà không cần dời khởi email.
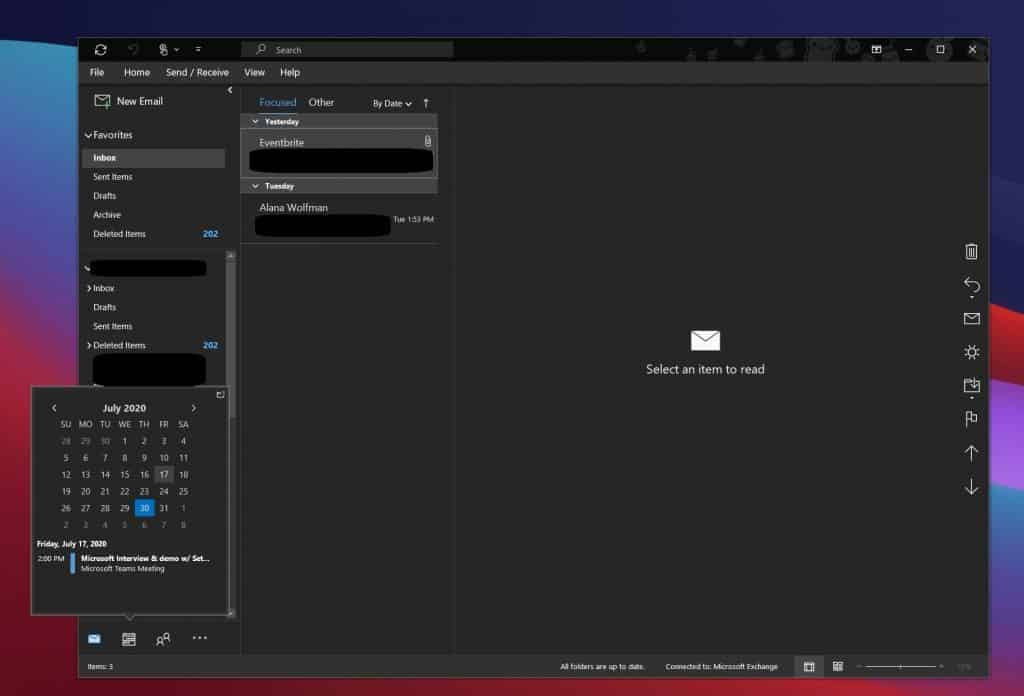
Tại đây, bạn sẽ xem các cuộc họp và cuộc hẹn sắp tới trong tuần hay ngày. Bạn cũng có thể xem chúng xuất hiện ở những phòng nào và vào thời gian nào. Nếu muốn, bạn chọn biểu tượng Dock the peek ở góc trên cùng bên phải của lịch (gần thanh cuộn) để gắn chế độ xem trước và để nó theo dõi bạn khi bạn đọc email.
Tính năng hỗ trợ phản hồi một lời mời họp
Tính năng cuối chuyên trang Microsoft giới thiệu đến bạn là khả năng phản hồi một lời mời họp trên Outlook. Bạn có toàn quyền kiểm soát việc phản hồi các yêu cầu họp khi bạn nhận được chúng. Điều này giúp đảm bảo bạn cập nhật lịch mới nhất của mình. Đồng thời, tính năng cũng giúp xóa hộp thư đến khỏi các lời mời.
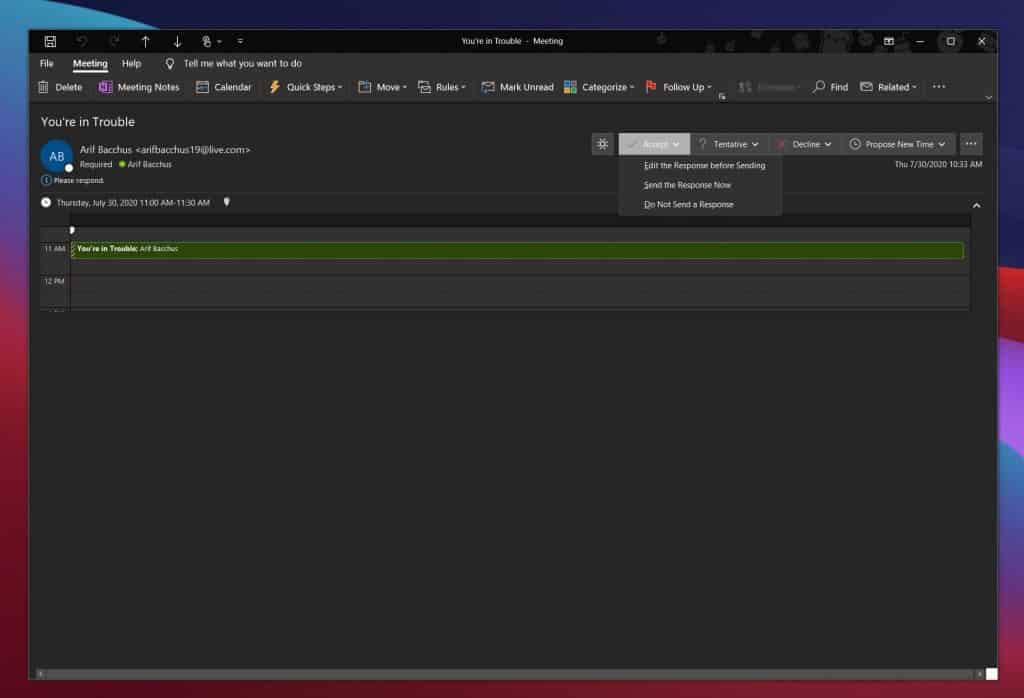
Để sử dụng tính năng này, bạn cần mở email yêu cầu cuộc họp. Bạn sẽ thấy Accept, Tentative, hoặc Decline. Ứng với đồng ý, chưa chắc chắn hoặc từ chối. Nhấp vào một trong những trạng thái đó giúp những người tham dự cuộc họp biết trạng thái của bạn và thêm trạng thái đó vào lịch. Nếu bạn chọn Accept, bạn có thể chỉnh sửa trước khi gửi, gửi hoặc không gửi một phản hồi. Edit the Response before Sending, Send the Response Now or Do Not Send a Response. Những lựa chọn này sẽ giúp người tổ chức cuộc họp biết rõ hơn về người dự định tham dự. Nếu bạn không trả lời, người tổ chức sẽ không biết bạn có dự định tham dự hay không.
Tất nhiên, bạn cũng có thể nhấp vào tùy chọn Propose New Time để đề xuất thời gian thay thế cho cuộc họp. Hoặc, sau khi chấp nhận, bạn có thể chỉnh sửa cuộc họp từ lịch của mình, chẳng hạn như thay đổi thời gian, bằng cách nhấp chuột phải vào lịch họp.