Microsoft 365 là bộ công cụ số 1 giúp bạn tăng hiệu quả làm việc hay học tập. Một trong số đó có Microsoft To Do giúp bạn theo dõi, đảm bảo..
Năng suất là điều cốt lõi trong công việc, học tập và cuộc sống cá nhân. Microsoft có một ứng dụng có thể giúp bạn quản lý tất cả. Nhờ sức mạnh của Microsoft To Do (hay To Do) trên Windows 10, iOS, Android và web, bạn có thể dễ dàng quản lý những việc bạn phải làm trong danh sách của mình và hoàn thành nhiều việc hơn. Trong bài viết này, chuyên trang Microsoft sẽ cung cấp cho bạn Top 5 cách với Microsoft To Do giúp bạn hiệu quả hơn trong công việc trên Windows.
Ghim To Do cho truy cập nhanh chóng
Điều đầu tiên trong TOP 5 liên quan đến một mẹo khá đơn giản. Không gì khó chịu hơn việc phải tìm kiếm một ứng dụng khi bạn cần sử dụng nó. Bạn sẽ lãng phí thời gian quý báu khi phải tìm kiếm ứng dụng trong Menu Start của Windows 10. Hoặc phải nhấp vào Menu Start và nhập một tìm kiếm mới để tìm kiếm.
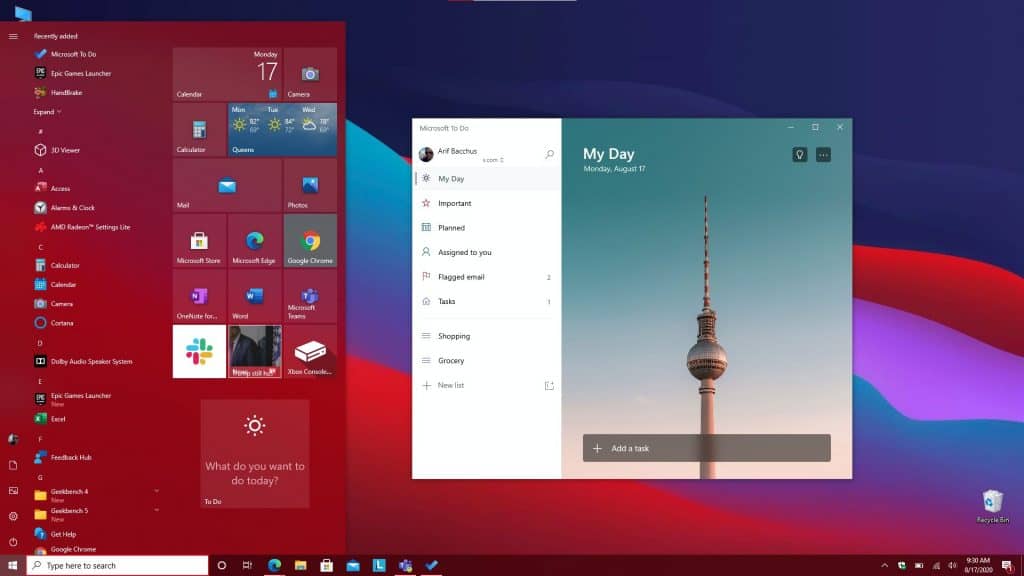
Vì vậy, tại sao không Pin (Ghim) To Do để truy cập nhanh hơn? Có hai cách để ghim To Do. Bạn có thể ghim To Do vào thanh tác vụ để truy cập danh sách yêu thích của mình. Bằng cách nhấp chuột phải vào ứng dụng khi ứng dụng đang mở và chọn Pin to taskbar.
Tôi cũng khuyên bạn nên ghim ứng dụng vào Start Menu. Để thực hiện việc này, hãy tìm To Do trong danh sách ứng dụng trong Menu Start của bạn, bấm chuột phải vào nó, sau đó chọn Pin to Start. Sau khi To Do được ghim, bạn sẽ xem nhanh các công việc của mình trên Live Tile mà không cần phải mở ứng dụng.
Thông báo từ To Do không cần mở ứng dụng
Tiếp theo trong danh sách là nhận thông báo từ Microsoft To Do. Tương tự như Live Tiles. Đây là cách khác để bạn xem nhanh các nhiệm vụ của mình. Khi được bật, bạn có thể xem các nhiệm vụ chưa hoàn thành của mình mà không cần mở To Do.
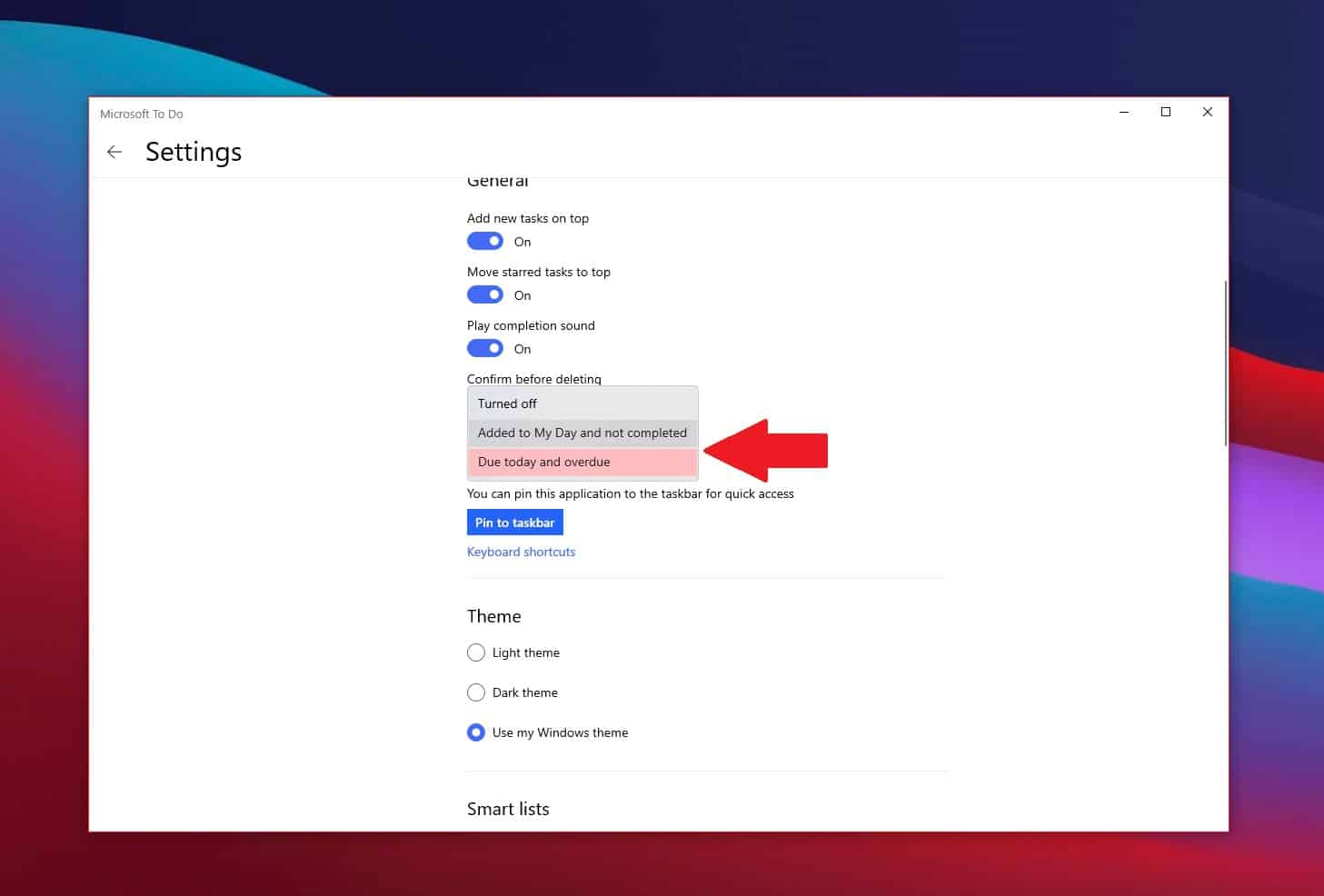
Về cơ bản, thông báo như một dấu hiệu trực quan cho biết khi nào các nhiệm vụ đang chồng chất lên nhau. Và khi nào bạn có thể cần phải hành động và đảm bảo rằng bạn không bỏ lỡ bất kỳ điều gì quan trọng. Tùy thuộc vào số công việc chưa hoàn thành hoặc đến hạn, bạn sẽ thấy dấu (#) xuất hiện trong biểu tượng ứng dụng trên thanh tác vụ.
Để bật các cài đặt này, nhấn vào biểu tượng hồ sơ của bạn ở góc trên cùng bên trái của màn hình. Sau đó, nhấp vào Cài đặt. Sau đó, bạn sẽ thấy một phần dành cho App badge.
Nhấn vào, sau đó chọn từ hai tùy chọn. Nhiệm vụ trong hôm nay và nhiệm vụ quá hạn. Hoặc công việc được thêm vào ngày của tôi và chưa hoàn thành. Điều này sẽ hiển thị tổng số tất cả các nhiệm vụ trong danh sách Ngày của tôi chưa hoàn thành.
Nhận lời nhắc từ Microsoft To Do
Đôi khi, bạn có thể thêm một nhiệm vụ và quên nó. Ngay cả với Live Tiles hoặc các biểu tượng huy hiệu ứng dụng được bật. Có quá nhiều thứ khiến chúng ta dễ sao lãng. Tôi khuyên bạn nên bật lời nhắc cho công việc đến hạn để tránh điều này.
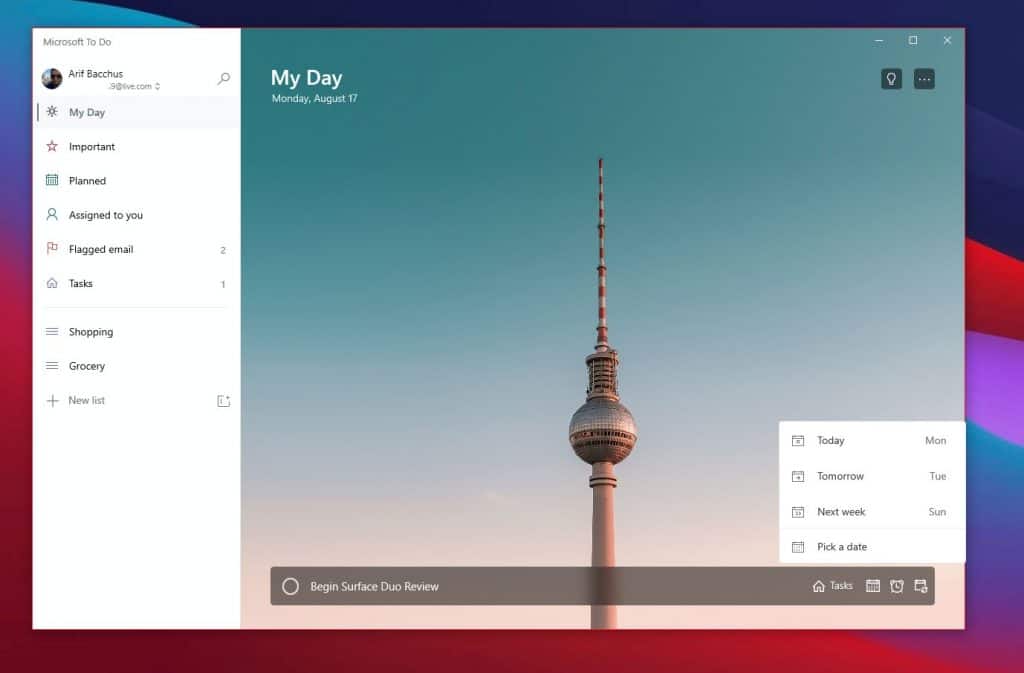
Thông thường, lời nhắc được bật theo mặc định cho các tác vụ. Bạn cần đảm bảo lời nhắc được bật bằng cách đi tới Cài đặt, sau đó cuộn xuống phần thông báo. Đảm bảo rằng hộp chuyển đổi cho Reminders được bật.
Trong khi đó, ngày đến hạn có thể được đặt khi thêm một nhiệm vụ. Thêm ngày đến hạn bằng cách bấm vào biểu tượng lịch bên cạnh hộp nhiệm vụ mới. Sau đó chọn một ngày cụ thể bằng cách bấm vào Pick a date từ danh sách.
Thêm chi tiết cho nhiệm vụ
Tạo nhiệm vụ là một việc, nhưng còn chi tiết thì sao? Bạn càng chi tiết vào một nhiệm vụ, thì khả năng bạn quên hay chậm nhiệm vụ đó ít đi hẳn. Bạn sẽ luôn có điểm để quay lại và xem những gì bạn định làm. Trên To Do, có một số cách để bạn có thể thêm chi tiết vào nhiệm vụ của mình. Chúng bao gồm thêm thẻ, ghi chú và đính kèm tệp.
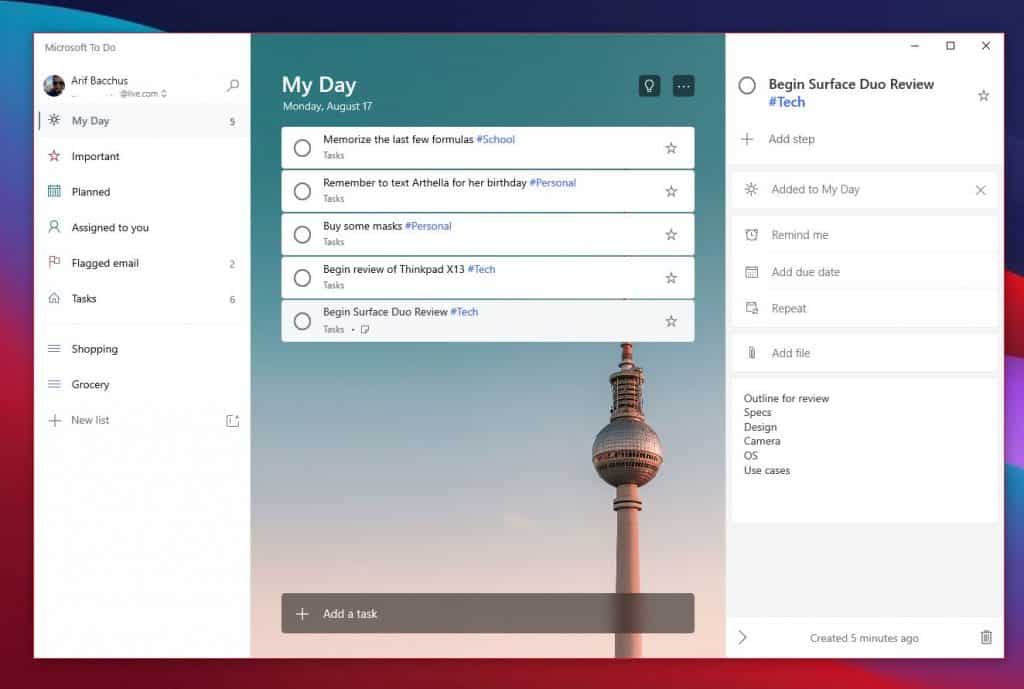
Để thêm thẻ vào nhiệm vụ của bạn, bạn có thể chỉ cần gõ thẻ bên cạnh nhiệm vụ khi bạn thêm nó. Sau đó, bạn sẽ thấy thẻ xuất hiện dưới dạng liên kết màu xanh lam trong danh sách My Day list.
Trong ví dụ của chúng tôi ở trên, bạn có thể thấy thẻ #Tech, cùng với thẻ #Personal và #School. Sau đó, nhấp vào một thẻ trong danh sách sẽ cung cấp cho bạn một bộ lọc, hiển thị cho bạn tất cả các tác vụ với thẻ đó. Giúp bạn dọn dẹp danh sách của mình và tìm thấy những gì quan trọng.
Trong khi đó, để thêm ghi chú, bạn có thể nhấp vào tác vụ. Sau đó nhìn vào phía bên phải của màn hình. Sẽ có một phần ghi chú thêm. Từ đây, bạn có thể gõ ra một số ghi chú quan trọng liên quan đến các nhiệm vụ. Bổ sung một phác thảo, một địa chỉ, hoặc bất cứ điều gì khác hữu ích về nhiệm vụ.
Cuối cùng là đính kèm tệp cho nhiệm vụ. Bạn có thể nhấp vào tác vụ, sau đó chọn Add File từ menu ở bên phải màn hình. Sau đó, tệp sẽ được đồng bộ hóa trên đám mây, đúng với nhiệm vụ của bạn. Đây là một cách tuyệt vời để xem tệp của bạn trên các thiết bị của bạn, ngay cả khi đó là tệp bạn hiện không xem nhiệm vụ của mình.
Giao việc với Microsoft To Do
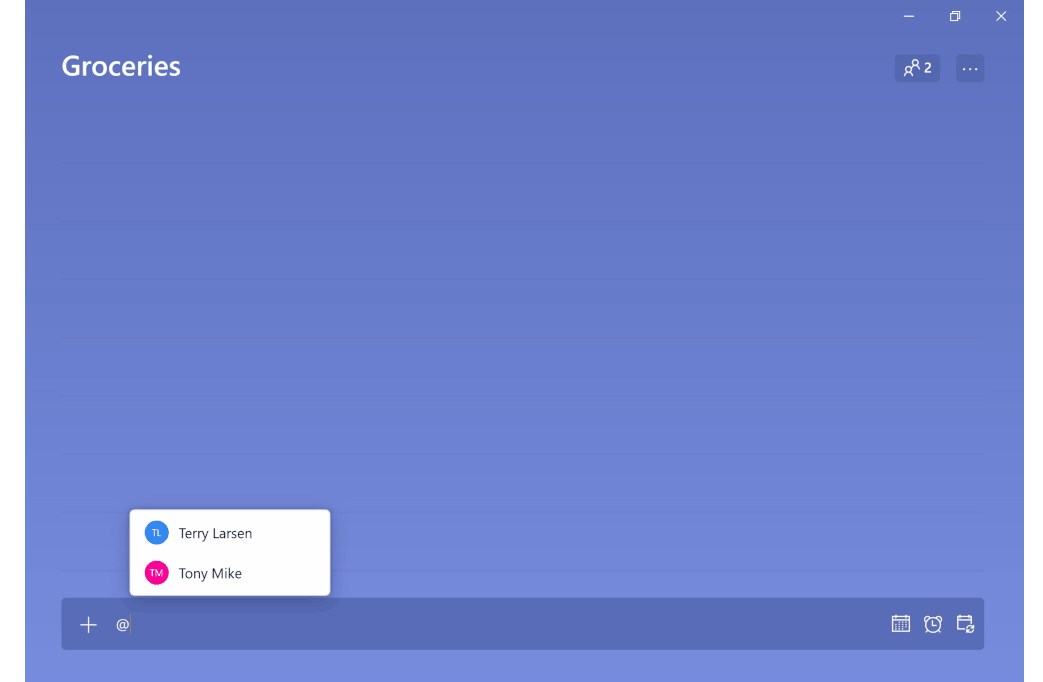
Còn cách nào tốt hơn để làm việc hiệu quả hơn là nhờ ai đó tham gia cùng bạn? Hai người trong một nhiệm vụ tốt hơn một. Khả năng ai đó không quên việc đó sẽ cao hơn.
Bạn có thể chỉ định công việc trong mục To Do bằng tài khoản công việc của mình bằng cách chỉ cần nhập tên của người đó sau dấu "@". Điều này sẽ giao nhiệm vụ cho họ và họ sẽ có thể luôn cập nhật nó, giống như bạn.
Hiệu suất hơn với Microsoft 365.
Microsoft To Do có trên Microsoft 365 chỉ là một cách duy trì hiệu quả. Còn có rất nhiều ứng dụng khác có sẵn trong bộ Microsoft 365 có thể giúp bạn. Hãy tìm hiểu thêm về Microsoft 365 qua các bài viết tai đây để học tập và làm việc hiệu quả hơn.