Bạn có sử dụng webcam trên máy tính Windows? Webcam không chạy hay Camera không hoạt động? Chuyên trang Microsoft chỉ ra các lỗi Webcam..
Cả thế giới chuyển qua online do ảnh hưởng của đại dịch Covid19. Họp trực tuyến, dạy và học trực tuyến. Live stream online cho game hay bán hàng. Người tham gia video call sẽ quan tâm tới hình ảnh của mình trước những người khác. Webcam là công cụ giúp chúng ta vẫn có thể thấy nhau ngay cả trên online. Webcam có thể được tích hợp sẵn trên laptop hay là thiết bị độc lập, gắn thêm trên PC. Trong bài viết này, chuyên trang Microsoft sẽ hướng dẫn bạn cách khắc phục lỗi webcam không hoạt động trên Windows 10.
Bạn có thể bắt đầu bằng cách kiểm tratừ những điểm cơ bản nhất. Webcam đã thực sự được kết nối với máy tính chưa? Nếu là webcam gắn dời. Một số Webcam có thể có nút bật / tắt vật lý mà bạn cần bật trước khi sử dụng. Nếu câu trả lời cho 2 câu hỏi trên là Có, chúng ta tiếp tục với các hướng dẫn dưới đây.
Cài đặt trên Windows 10
Tiếp theo, bạn cần đảm bảo các ứng dụng Windows được phép sử dụng Webcam. Mở ứng dụng Settings (Cài đặt). Nhấp vào danh mục Privacy và chuyển sang trang "Camera" từ menu bên trái. Đảm bảo rằng bạn thấy "Camera access for this device is on" được bật trong tiêu đề "Allow access to the camera on this device".
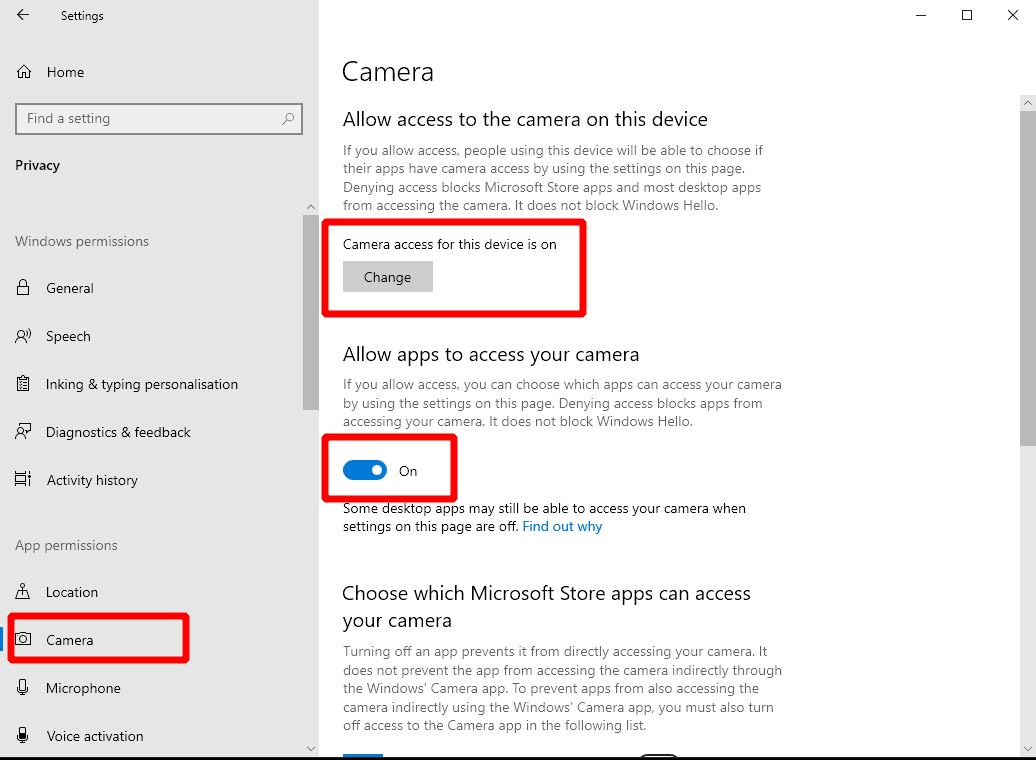
Bạn cũng chọn nút "Allow apps to access your camera" được bật. Cuối cùng, ở cuối trang, hãy bật chế độ "Allow desktop apps to access your camera" để giúp các chương trình "traditional" (chương trình bên ngoài Windows Store) có thể sử dụng camera.
Một điểm nữa là kiểm tra từng ứng dụng cụ thể bạn đang sử dụng có quyền sử dụng camera. Đảm bảo rằng nút bên cạnh tên ứng dụng được bật ở chế độ "On". Các ứng dụng sẽ được hiển thị trong mục "Choose which Microsoft Store apps can access your camera".
Trình điều khiển (Driver) thiết bị
Nếu bạn vẫn gặp lỗi webcam của mình. Hãy tìm hiểu tiếp tại Device Manager. Tìm kiếm cụm từ "devmgmt.msc" Start menu và nhấn Enter. Tìm bên trong mục "Cameras" hoặc "Imaging devices", đảm bảo thấy webcam của bạn được liệt kê. Chuột phải vào camera. Nếu bạn thấy tùy chọn "Enable device", chọn nó. Camera của bạn sẽ hoạt động bình thường.
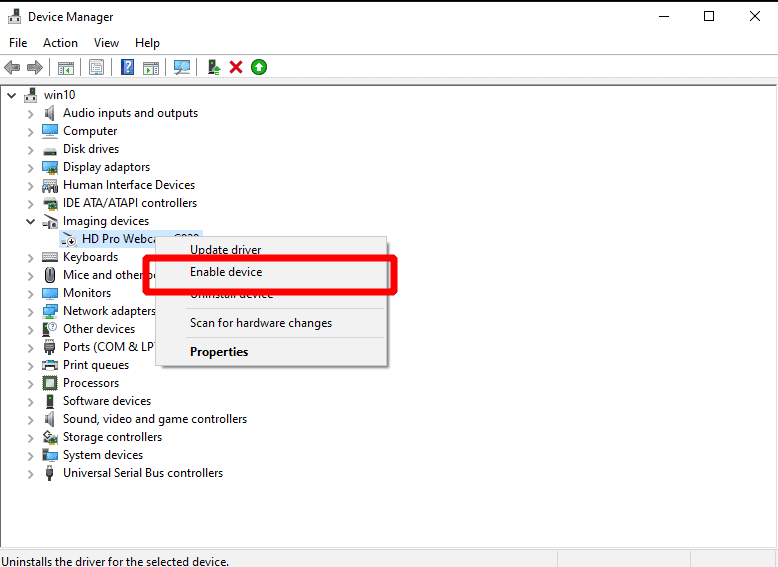
Nếu không thấy, bạn cần sử dụng tùy chọn "Update driver". Bạn có thể thực hiện điều này thông qua Windows Update, trong ứng dụng Settings.
Cài đặt ứng dụng sử dụng Camera
Vấn đề có thể nằm ở ứng dụng bạn đang cố gắng sử dụng. Để kiểm tra xem có đúng như vậy không. Hãy mở một ứng dụng khác sử dụng camera và xác minh xem nó có hoạt động bình thường hay không. Một ứng cử viên sáng giá cho bài kiểm tra này là ứng dụng Camera tích hợp sẵn trên Windows 10.

Tôi không thể tư vấn cụ thể cho ứng dụng sử dụng Webcam. Tuy nhiên, bạn cũng nên thử chạy cài đặt ứng dụng của mình. Thực hiện tìm kiếm bất kỳ tùy chọn camera nào bên trong. Đảm bảo rằng mọi cài đặt liên quan đã được bật và chọn đúng camera được sử dụng cho video. Các cài đặt này sẽ được gắn nhãn khác nhau theo từng ứng dụng.
Cho phép Webcam hoạt động trên trình duyệt
Phần cuối cùng này áp dụng cụ thể cho các trình duyệt web. Nếu đang thực hiện cuộc gọi điện video trên trình duyệt. Bạn có thể cần đặc biệt chú ý đến việc đảm bảo trang web có thể truy cập camera của bạn.

Ví dụ: Trên Chrome, nhấp vào biểu tượng khóa ở bên trái của thanh địa chỉ để mở rộng hộp thoại quyền của trang web. Đảm bảo quyền "Camera" được đặt thành "Allow" và làm mới trang. Điều này sẽ cho phép trang web truy cập camera của bạn. Nếu điều này không hữu ích, vấn đề có thể nằm ở cài đặt Windows được nêu chi tiết ở đầu hướng dẫn này.
Trên đây là các lỗi webcam bạn có thể gặp cùng cách khắc phục. Bạn có thể xem thêm các thủ thuật Windows 10 – Office – Microsoft 365 mới nhất tại chuyên trang Microsoft.